Apple มีสวนที่มีกำแพงล้อมรอบบริการทั้งหมด แต่ไม่ใช่ iCloud เป็นผลิตภัณฑ์หนึ่งของ Apple ที่คุณสามารถเข้าถึงได้จากอุปกรณ์ทุกเครื่อง แม้กระทั่งกับเว็บเบราว์เซอร์
แม้ว่า iCloud จะมาพร้อมกับ iPhone และ Mac แต่สำหรับพีซีที่ใช้ Windows คุณสามารถติดตั้งแอพ iCloud บนพีซี หรือเพียงลงชื่อเข้าใช้ iCloud.com เพื่อเข้าถึงข้อมูลที่จัดเก็บไว้ในบัญชี iCloud ของคุณ
วิธีซิงค์รูปภาพ iCloud บนพีซีเพื่อการเข้าถึงแบบออฟไลน์
แอพ iCloud สำหรับ Windows จะซิงค์คลังรูปภาพ iCloud บนพีซีของคุณในลักษณะเดียวกับที่ทำบนอุปกรณ์ iPhone และ Mac คุณยังสามารถตั้งค่าการซิงค์แบบสองทางไปยังคลังรูปภาพ iCloud เพื่อให้รูปภาพบนพีซีของคุณอัปโหลดไปยัง iCloud โดยอัตโนมัติ
การซิงค์คลังรูปภาพ iCloud ของคุณกับพีซียังหมายความว่าคุณสามารถเข้าถึงรูปภาพ iCloud บนพีซีได้แม้ในขณะที่คุณออฟไลน์
ในการเริ่มต้น ดาวน์โหลดไคลเอนต์ iCloud Windows จากลิงค์ดาวน์โหลดด้านล่าง และติดตั้งบนพีซีของคุณ
→ ดาวน์โหลดแอป iCloud สำหรับ Windows
อย่าลืมรีสตาร์ทพีซีของคุณหลังจากติดตั้งซอฟต์แวร์เพื่อให้ตัวแทนการซิงค์ทำงานบนระบบได้อย่างถูกต้อง
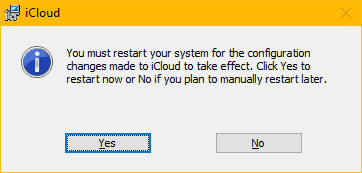
หลังจากรีสตาร์ทแล้ว ให้เปิดแอป iCloud บนพีซีของคุณ หากไม่มีไอคอนแอป iCloud บนเดสก์ท็อป ให้เปิดเมนูเริ่ม » ค้นหา iCloud แล้วเปิดจากที่นั่น
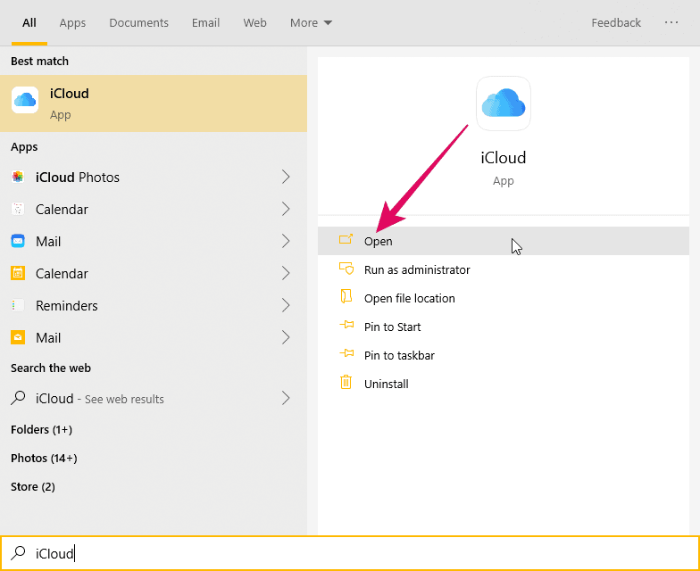
ลงชื่อด้วย Apple ID และรหัสผ่านของคุณ อย่าลืมใช้ Apple ID เดียวกันกับที่คุณใช้บน iPhone หรือ Mac เพื่อซิงค์รูปภาพกับคลังรูปภาพ iCloud ของคุณ
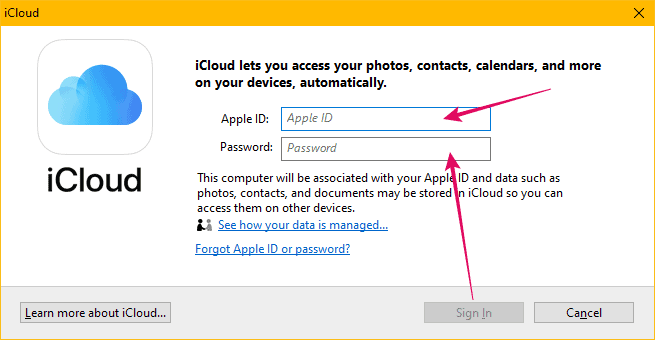
หลังจากลงชื่อเข้าใช้ คุณจะเห็นเมนูขั้นต่ำสำหรับตัวเลือกการซิงค์ iCloud เราต้องการกำหนดค่าตัวเลือกการซิงค์สำหรับไลบรารี iCloud Photos ดังนั้นให้คลิกที่ปุ่ม "ตัวเลือก" ถัดจากรูปภาพในหน้าต่าง iCloud
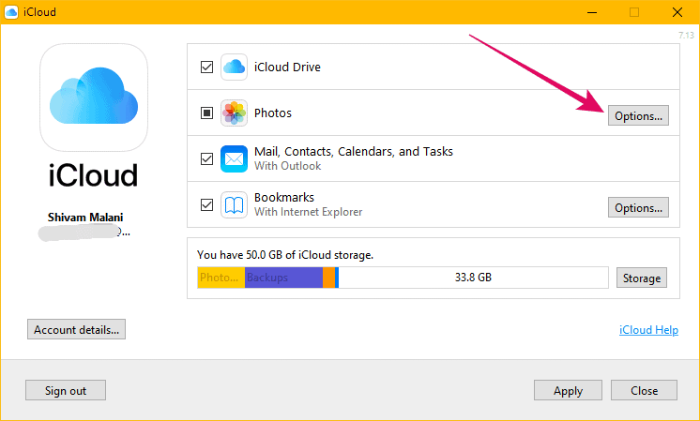
ในหน้าจอถัดไป ตรวจสอบให้แน่ใจว่าได้เลือกช่องทำเครื่องหมายสำหรับตัวเลือก "ดาวน์โหลดรูปภาพและวิดีโอใหม่ไปยังพีซีของฉัน" และเปิดใช้งาน ไดเร็กทอรีเริ่มต้นสำหรับการดาวน์โหลดรูปภาพ iCloud บนพีซีถูกตั้งค่าเป็น “รูปภาพ » รูปภาพ iCloud” แต่คุณสามารถตั้งค่าเป็นไดเร็กทอรีอื่นบนพีซีของคุณได้ คลิกปุ่ม "เปลี่ยน" ข้างตัวเลือก "ดาวน์โหลดรูปภาพใหม่..." เพื่อเปลี่ยนไดเรกทอรีสำหรับรูปภาพ iCloud
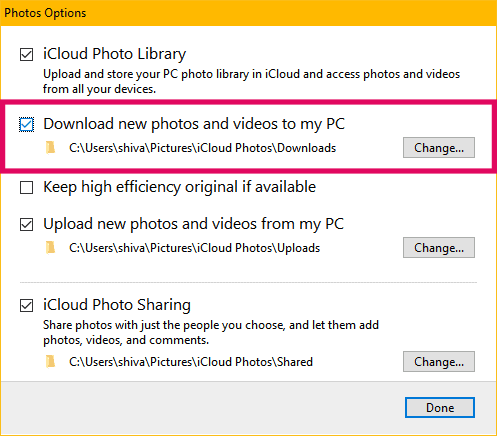
เมื่อตั้งค่าทุกอย่างแล้ว ให้กดปุ่ม "เสร็จสิ้น" บนหน้าจอ "ตัวเลือกรูปภาพ" จากนั้นกด "ใช้" หน้าจอหลักของแอป
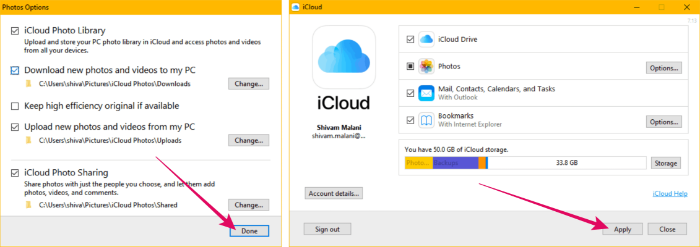
แค่นั้นแหละ. ตอนนี้ iCloud จะซิงค์คลังรูปภาพ iCloud ของคุณกับพีซีของคุณ เมื่อการซิงค์เสร็จสิ้น คุณจะสามารถเข้าถึงรูปภาพ iCloud แบบออฟไลน์ได้จากพีซีของคุณ
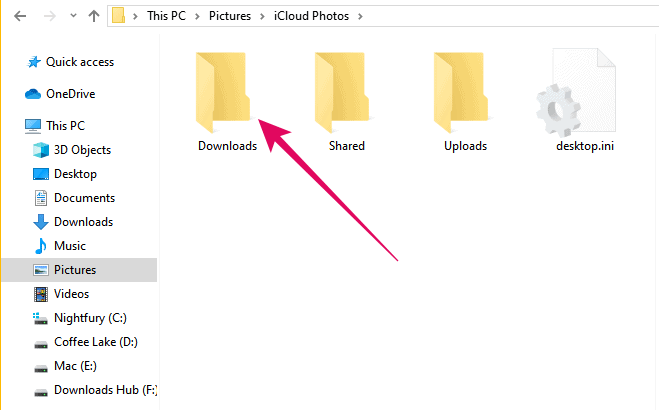
วิธีเข้าถึงรูปภาพ iCloud ออนไลน์จาก Chrome, Firefox, Internet Explorer เป็นต้น
คุณสามารถเข้าถึงรูปภาพ iCloud บนพีซีของคุณได้โดยตรงภายในเว็บเบราว์เซอร์ เช่น Chrome, Firefox, IE ฯลฯ โดยลงชื่อเข้าใช้ iCloud.com มันง่ายอย่างที่คิด ไม่จำเป็นต้องติดตั้งซอฟต์แวร์ใดๆ บนพีซีของคุณ
เว็บแอป iCloud ให้ผู้ใช้เข้าถึงข้อมูลทั้งหมด (รวมถึงรูปภาพและวิดีโอ) จากเว็บเบราว์เซอร์สมัยใหม่ มันยังให้คุณดาวน์โหลดและจัดการรูปภาพบน iPhone ของคุณได้โดยตรงจากเว็บ ตราบใดที่ iPhone ของคุณซิงค์รูปภาพกับบัญชี iCloud ของคุณ
ในการเข้าถึงเว็บแอป iCloud ให้เปิด www.icloud.com ในเว็บเบราว์เซอร์ (เช่น Chrome) บนพีซีของคุณและลงชื่อเข้าใช้ด้วย Apple ID ของคุณ อย่าลืมฟ้อง Apple ID เดียวกันกับที่คุณใช้บน iPhone หรือ Mac เพื่อซิงค์รูปภาพกับ iCloud
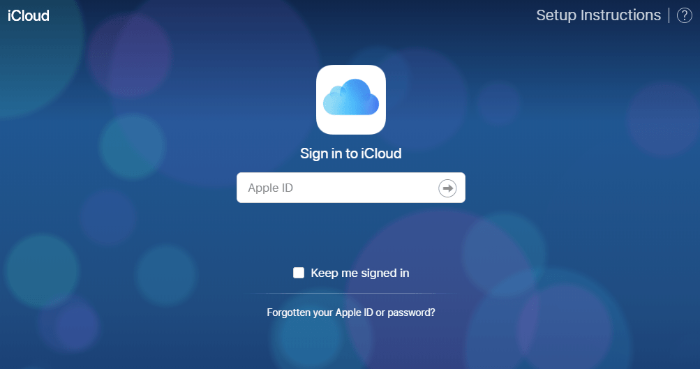
หลังจากลงชื่อเข้าใช้เว็บ iCloud แล้ว ให้คลิกไอคอน "รูปภาพ" เพื่อเข้าถึงคลังรูปภาพ iCloud ของคุณ
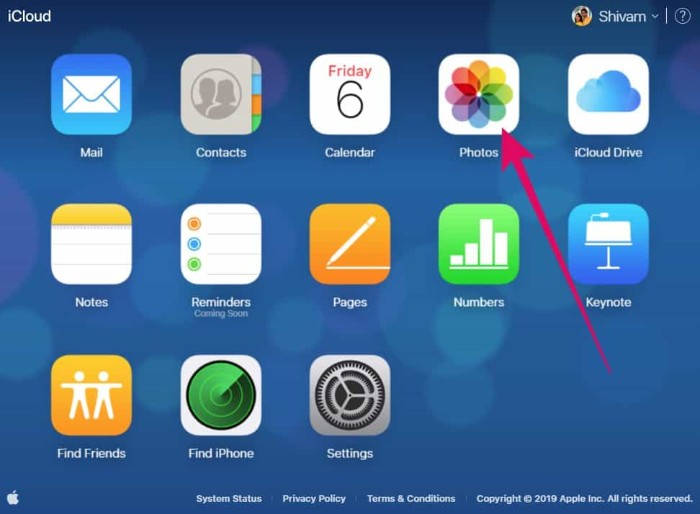
รูปภาพ วิดีโอ และอัลบั้มทั้งหมดจาก iPhone ของคุณสามารถเข้าถึงได้จากเว็บแอป iCloud คุณสามารถดาวน์โหลดรูปภาพเดียวหรือหลายรูปภาพจากคลังรูปภาพ iCloud
คลิกที่รูปภาพเพื่อเลือก หากคุณต้องการเลือกภาพถ่ายหลายภาพ ให้กดปุ่ม "Ctrl" ค้างไว้แล้วคลิกแต่ละภาพที่คุณต้องการเลือก หลังจากเลือกรูปภาพแล้ว ให้คลิกที่ "ไอคอนดาวน์โหลด" ที่แถบด้านบน
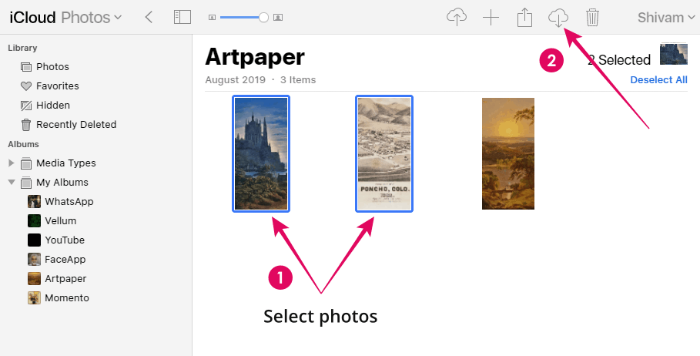
หากคุณเลือกรูปภาพหลายรูป ไฟล์ zip ที่มีรูปภาพทั้งหมดจะถูกดาวน์โหลดลงในพีซีของคุณ รูปภาพเดียวจะถูกดาวน์โหลดในรูปแบบ JPG โดยตรง
นั่นคือทั้งหมดที่เรารู้เกี่ยวกับการเข้าถึง iCloud บนพีซี เราหวังว่าคู่มือนี้จะให้บริการคุณเป็นอย่างดี
? ไชโย!
40.7127753 -74.0059728