คู่มือฉบับสมบูรณ์เพื่อทราบเส้นทางของคุณในแอพ
การรองรับ Widget ใหม่สำหรับหน้าจอหลักใน iOS 14 เรียกได้ว่าเป็นที่ชื่นชอบของแฟนๆ อย่างแน่นอน ฉันยินดีที่จะเดิมพันเมื่อ Apple ผสมวิดเจ็ตที่ปรับแต่งได้ซึ่งมีข้อมูลจำนวนมากเหล่านี้สำหรับหน้าจอหลัก ในรูปแบบและรูปแบบที่มีอยู่ในขณะนี้ พวกเขาไม่สามารถจินตนาการได้ว่าพวกเขาจะมีบทบาทอย่างไรในการปรับปรุงความสวยงามของ iPhone ของเรา
และยังอยู่ที่นี่เราอยู่! ผู้คนต่างคลั่งไคล้วิธีการจัดเรียงหน้าจอหลักของตนอย่างมีศิลปะโดยใช้วิดเจ็ตที่มีขนาดต่างกัน แต่แน่นอนว่าไม่มีใครหยุดอยู่แค่นั้น แม้ว่า Apple จะทิ้งระเบิดด้วยการเปิดตัว iOS 14 โดยแจ้งให้ทราบล่วงหน้าเพียงหนึ่งวัน นักพัฒนาหลายคนก็ผลักดันแอปของตนออกไปทันเวลา แอปหนึ่งที่ได้รับความนิยมอย่างมหาศาลคือ Widgetsmith
หากคุณเคยอ่านโซเชียลมีเดียเพื่อหาแรงบันดาลใจในการสร้างสุนทรียภาพหน้าจอโฮมของ iPhone ไม่มีทางที่คุณจะไม่พบ Widgetsmith ในโพสต์เหล่านั้น และตอนนี้คุณต้องการลงมือทำด้วย เราได้รับมัน นั่นเป็นเหตุผลที่เราได้รวบรวมวิธีการใช้แอพนี้ - สำหรับคุณเท่านั้น!
การใช้ Widget Smith สำหรับ Custom Widgets
ในการสร้างวิดเจ็ตใหม่โดยใช้แอป Widgetsmith ก่อนอื่นให้ไปที่ App Store ค้นหา "Widgetsmith" และติดตั้งแอปบน iPhone ของคุณ หรือคลิกที่ลิงค์ด้านล่างเพื่อข้ามไปที่นั่นในระยะเวลาอันสั้น
รับเครื่องมือช่าง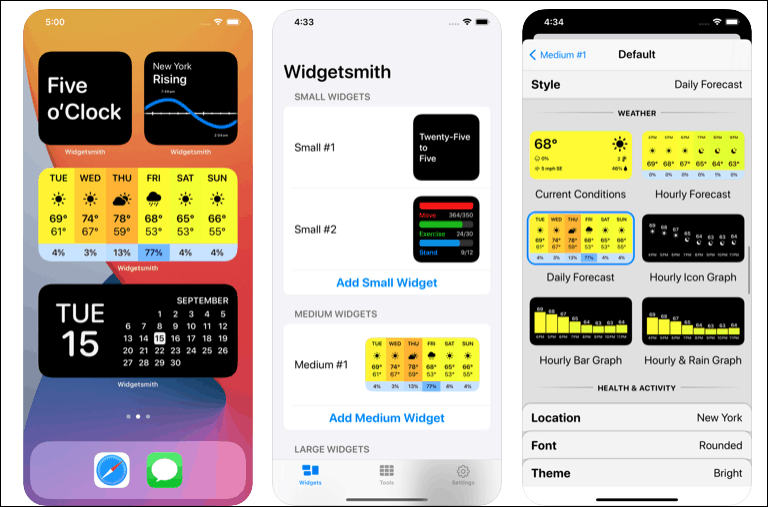
ตอนนี้ การสร้างวิดเจ็ตด้วย Widgetsmith เป็นกระบวนการสองส่วน ขั้นแรก คุณต้องสร้างและปรับแต่งวิดเจ็ตที่คุณต้องการจากแอป จากนั้นคุณเพิ่มลงในหน้าจอหลักของคุณ
การสร้างวิดเจ็ตในแอพ Widgetsmith
ก่อนอื่นให้เปิดแอป แท็บวิดเจ็ตจะเปิดขึ้น ในแง่ของวิดเจ็ตขนาดต่างๆ กันสามแบบที่ Apple อนุญาตให้คุณเพิ่มลงในหน้าจอหลักได้แล้ว คุณสามารถสร้างวิดเจ็ตขนาดเล็ก กลาง หรือใหญ่ใน Widgetsmith ได้เช่นกัน เพื่อประโยชน์ของคู่มือนี้ มาสร้างวิดเจ็ตขนาดเล็กกัน
แตะที่ 'เพิ่มวิดเจ็ตขนาดเล็ก' ใต้วิดเจ็ตขนาดเล็ก #1
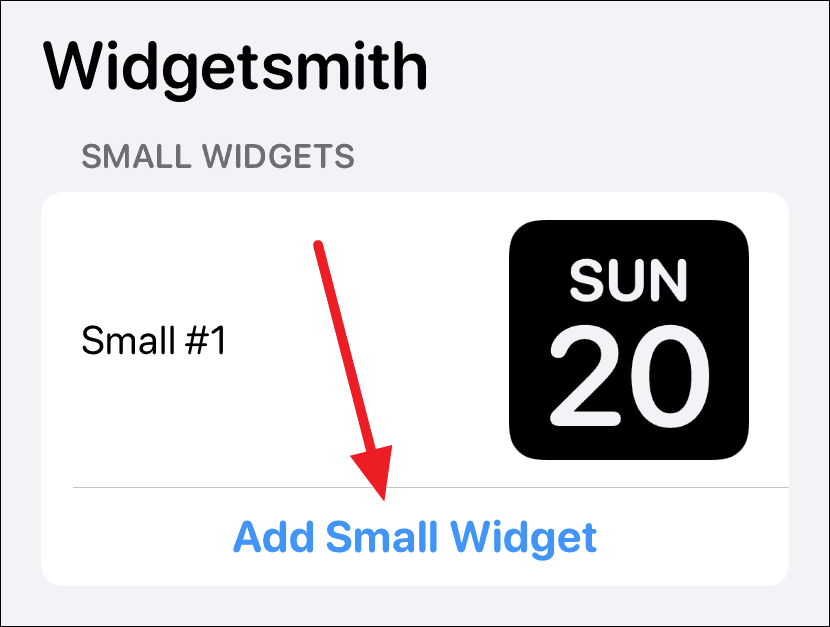
วิดเจ็ตขนาดเล็ก #2 จะถูกสร้างขึ้น แตะเพื่อเปิดและปรับแต่ง

โดยค่าเริ่มต้น วิดเจ็ตวันที่จะถูกเลือก แตะที่ตัวเลือก 'วิดเจ็ตเริ่มต้น'
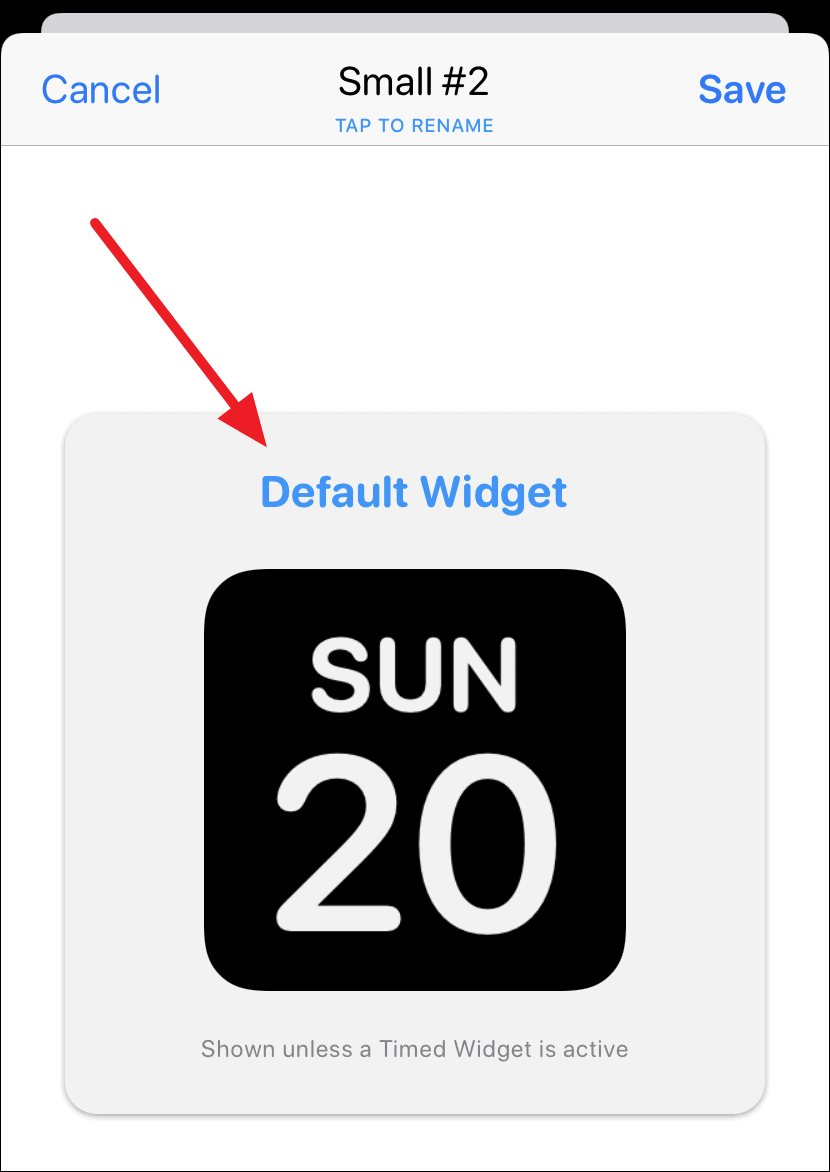
ตัวเลือก 'สไตล์' จะเปิดขึ้น เลื่อนขึ้นหรือลงเพื่อเลือกรูปแบบอื่นๆ จากเวลา ปฏิทิน เตือนความจำ สุขภาพและกิจกรรม หรือดาราศาสตร์ สมาชิกระดับพรีเมียมสามารถเข้าถึงวิดเจ็ต Weather & Tide นอกจากนี้ยังมีหมวดหมู่ "กำหนดเอง" ที่ให้คุณเพิ่มรูปภาพหรือข้อความเป็นวิดเจ็ตได้ เรียนรู้วิธีเพิ่มรูปภาพเดียวเป็นวิดเจ็ต ไม่ใช่วิดเจ็ต "รูปภาพเด่น" จาก Apple
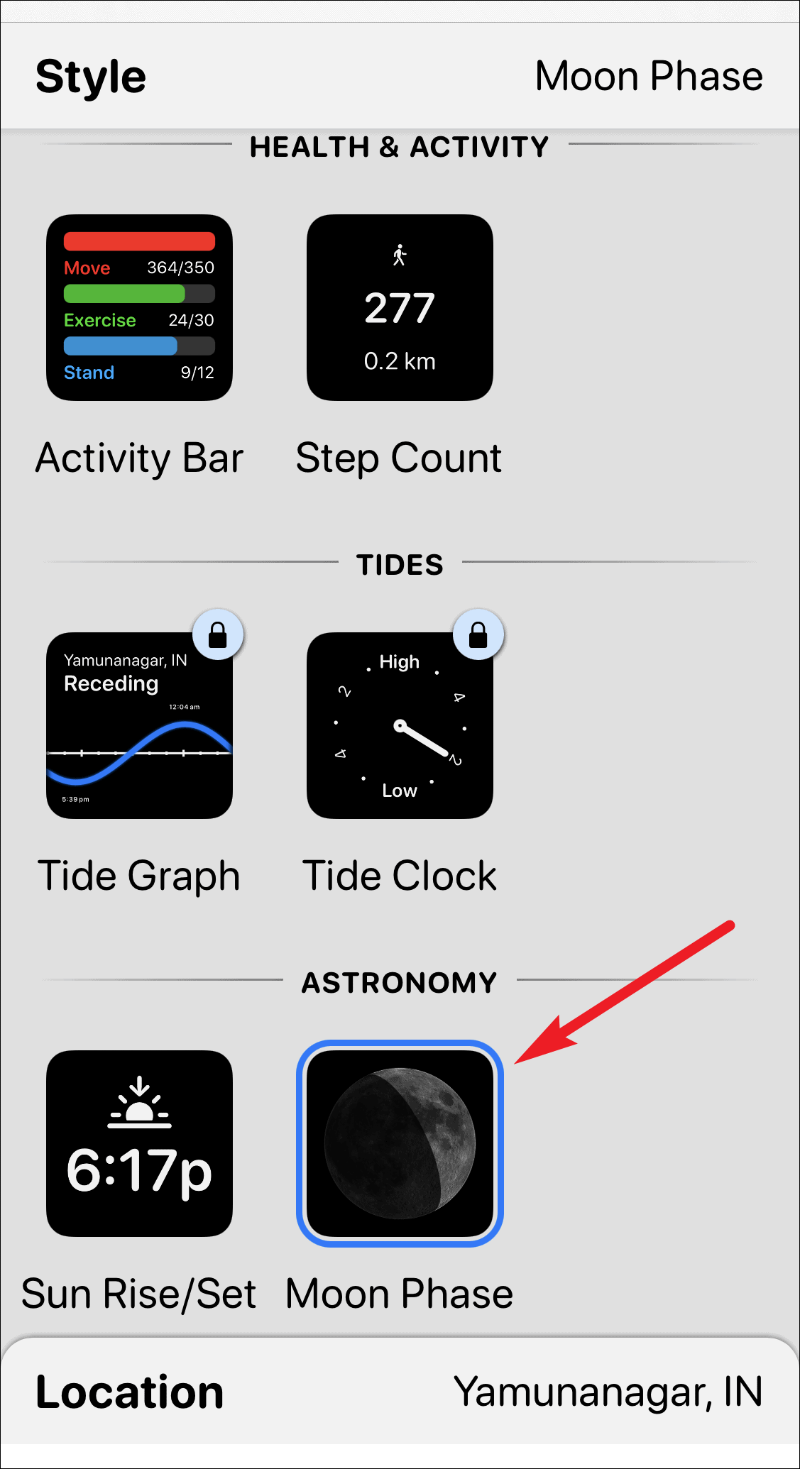
หลังจากเลือกรูปแบบวิดเจ็ตแล้ว คุณยังสามารถปรับแต่งแบบอักษร สีข้อความ (สีอ่อน) และสีพื้นหลังสำหรับวิดเจ็ตได้ แตะที่ตัวเลือกทีละตัวเพื่อเปิดหน้าจอที่ปรับแต่งได้สำหรับแต่ละรายการและออกแบบวิดเจ็ตของคุณให้สมบูรณ์
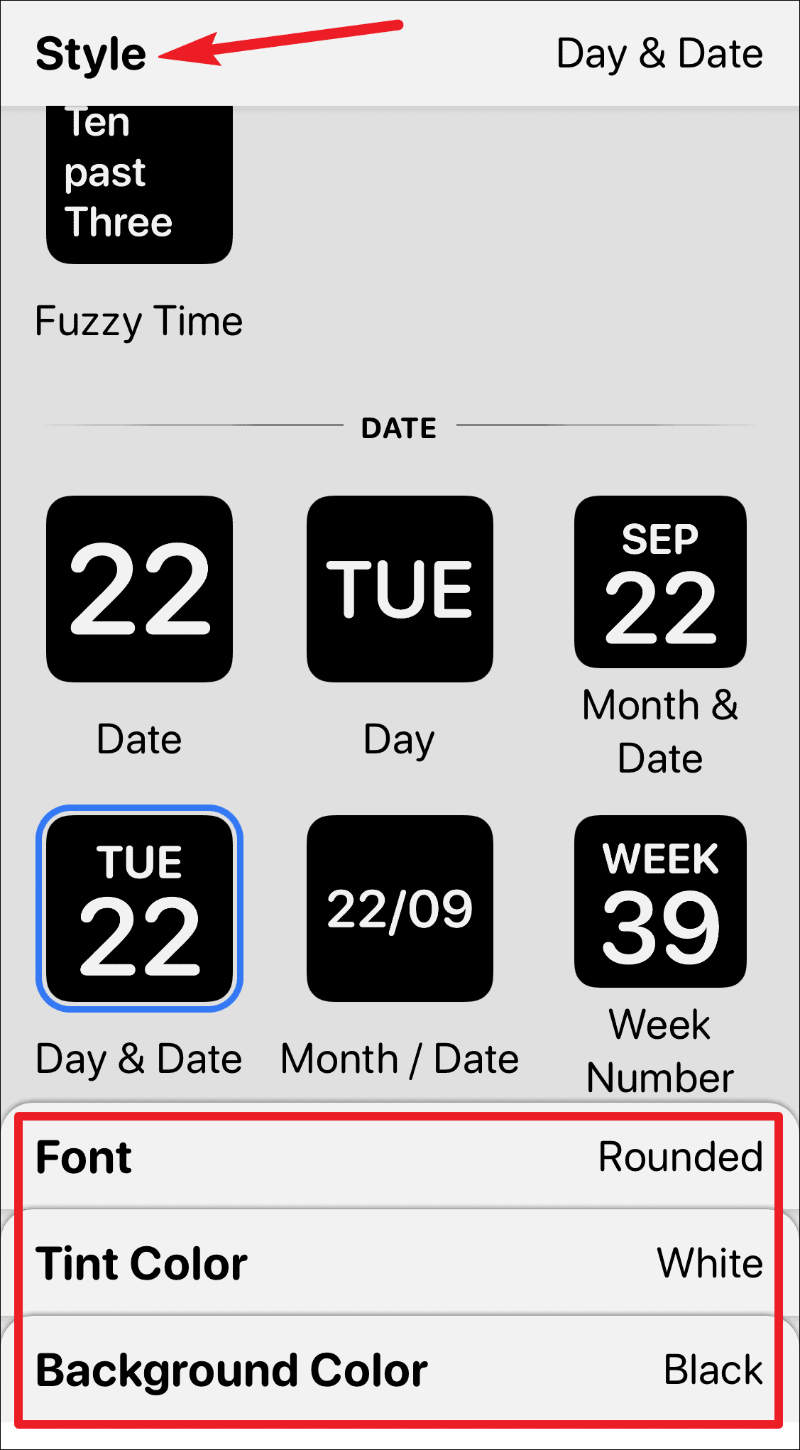
หลังจากออกแบบเสร็จแล้ว ให้แตะที่ป้ายกำกับ "เล็ก #2" ที่มุมซ้ายบนของหน้าจอเพื่อออกจากหน้าจอที่ปรับแต่งได้
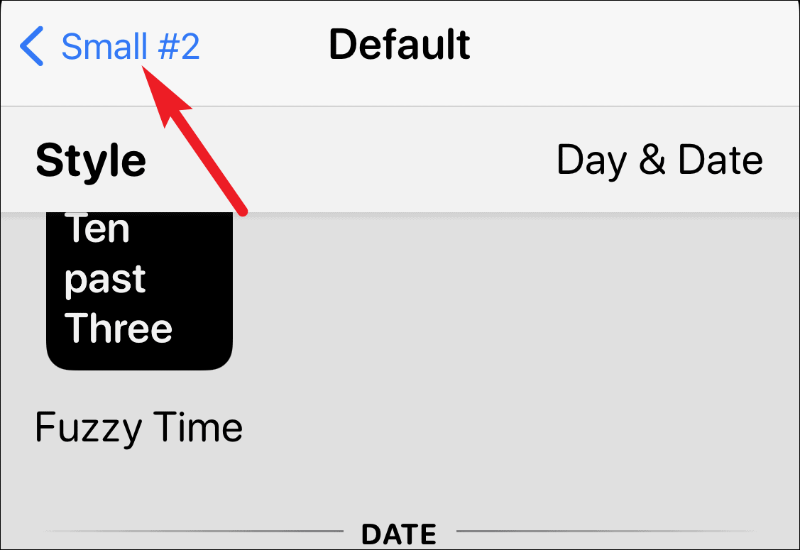
คุณยังสามารถเปลี่ยนชื่อวิดเจ็ตได้หากต้องการ จากนั้นแตะที่ตัวเลือก 'บันทึก' ที่มุมบนขวา
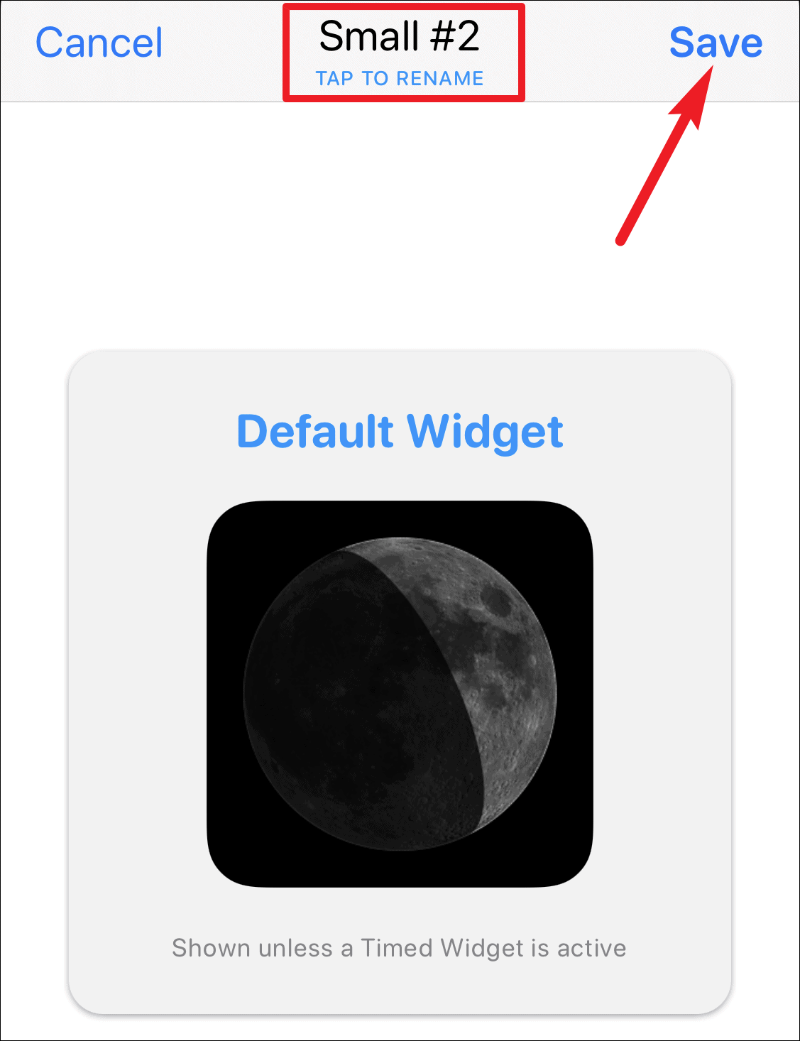
และคุณได้สร้างวิดเจ็ตที่กำหนดเองแล้ว ถึงเวลาเพิ่มลงในหน้าจอของคุณแล้ว
การเพิ่มวิดเจ็ตไปที่หน้าจอหลัก
หากต้องการเพิ่มวิดเจ็ตลงในหน้าจอหลัก ให้เข้าสู่โหมดกระตุกโดยแตะแอป วิดเจ็ต หรือที่ว่างบนหน้าจอค้างไว้ จากนั้นแตะปุ่ม 'เพิ่มวิดเจ็ต' (ไอคอน +) ที่มุมซ้ายบน
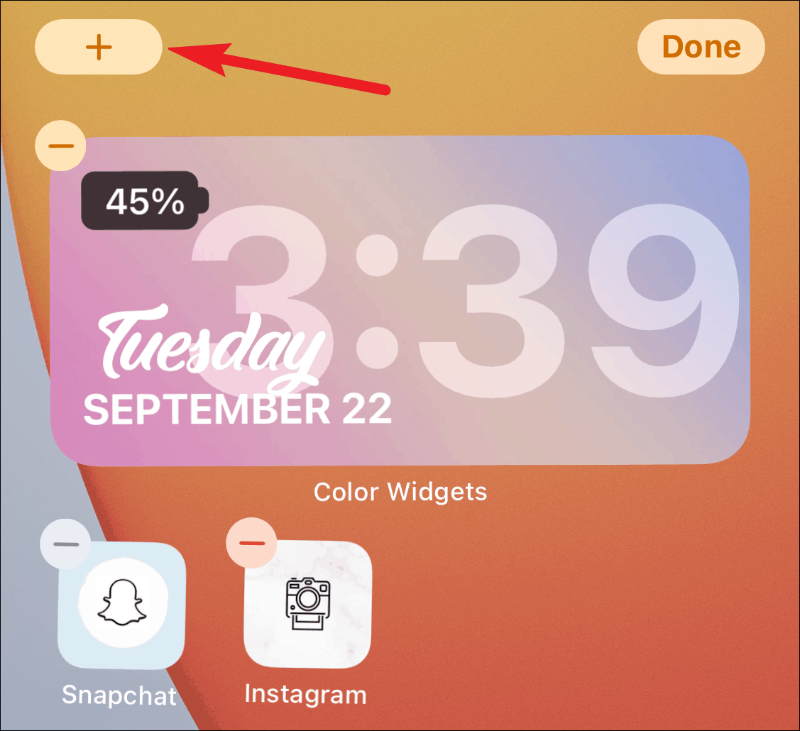
แกลเลอรีวิดเจ็ตจะเปิดขึ้น เลื่อนลงและค้นหา Widgetsmith จากรายการวิดเจ็ตที่มี คุณยังสามารถใช้แถบค้นหาเพื่อค้นหาได้อย่างรวดเร็ว
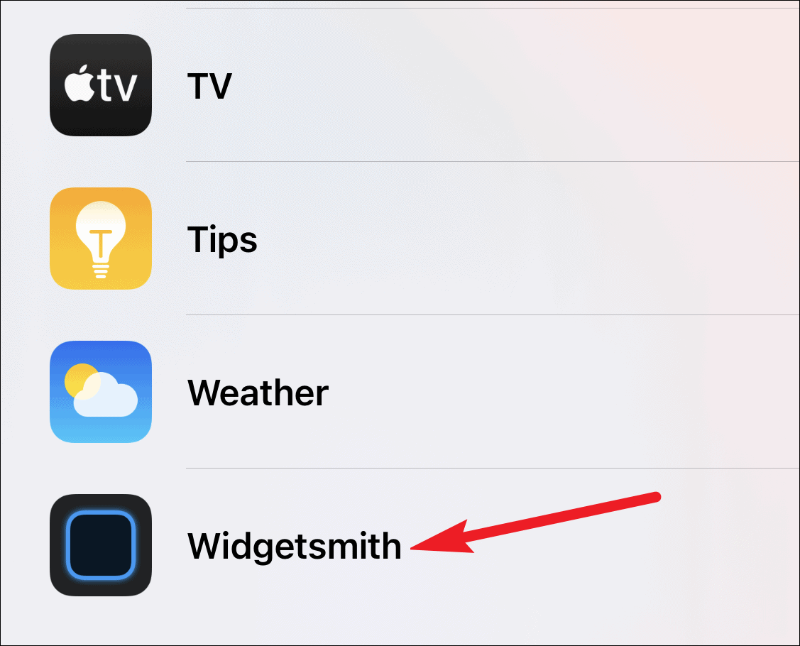
ตอนนี้ ขึ้นอยู่กับประเภทของวิดเจ็ตที่คุณสร้างในแอป ให้เลือกขนาดวิดเจ็ตจากหน้าจอแสดงตัวอย่าง ปัดไปทางซ้ายเพื่อเลือกวิดเจ็ตขนาดกลางหรือขนาดใหญ่ จากนั้นแตะที่ 'เพิ่มวิดเจ็ต'
คุณต้องมีขนาดที่ต้องการบนหน้าจอเท่านั้นก่อนที่จะแตะปุ่มเพิ่มวิดเจ็ตเพื่อเลือก ขณะที่เราสร้างวิดเจ็ตขนาดเล็กในแอป เราจะเพิ่มวิดเจ็ตขนาดเล็กลงในหน้าจอ คุณต้องเลือกวิดเจ็ตที่สอดคล้องกับขนาดของวิดเจ็ตที่คุณสร้างขึ้น
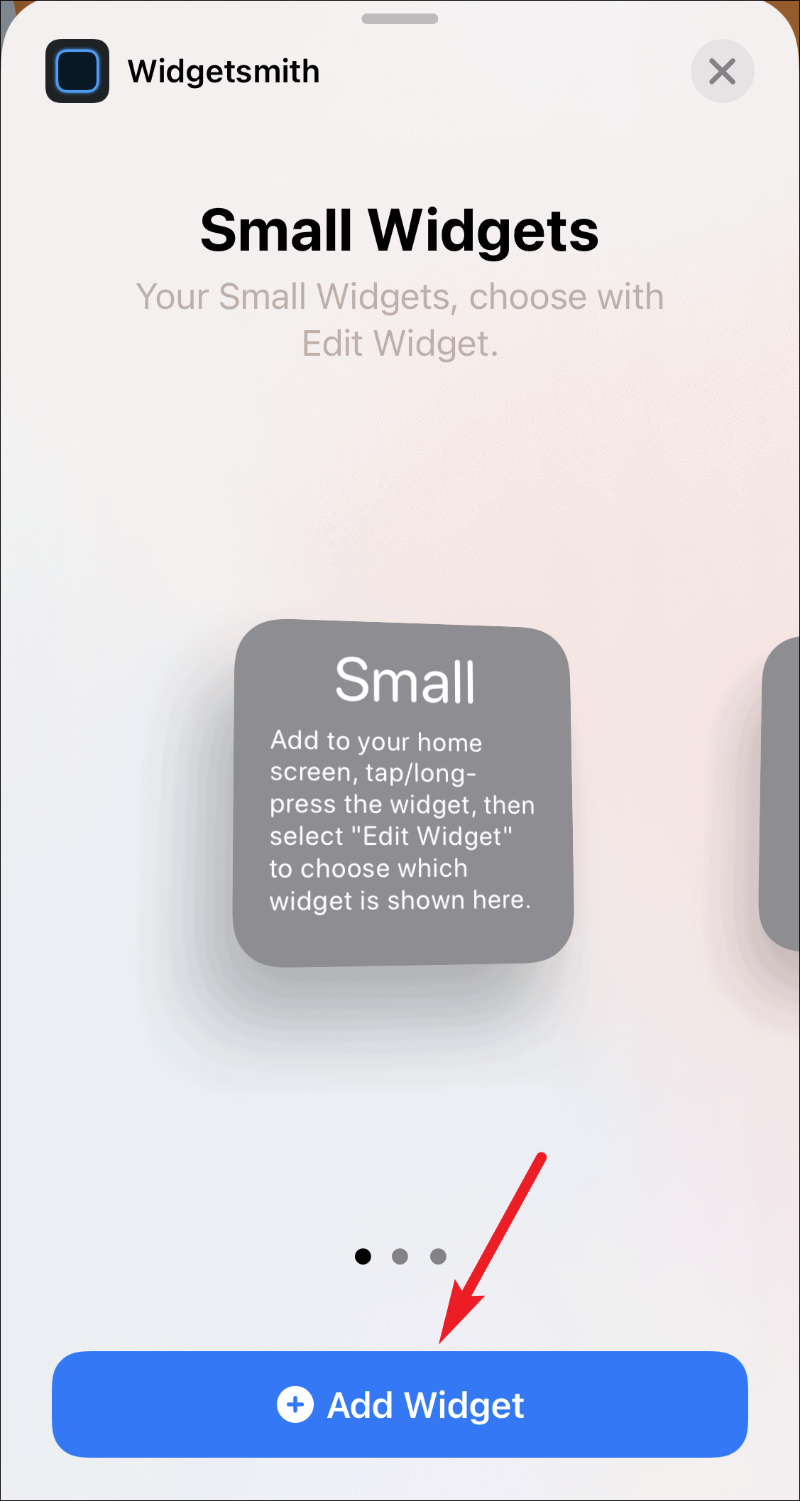
สิ่งนี้จะเพิ่มวิดเจ็ตขนาดเล็กบนหน้าจอหลักของคุณ แต่จะว่างเปล่า แตะวิดเจ็ตค้างไว้จนกว่าเมนูการดำเนินการด่วนจะปรากฏขึ้น จากนั้นเลือก "แก้ไขวิดเจ็ต" จากตัวเลือก
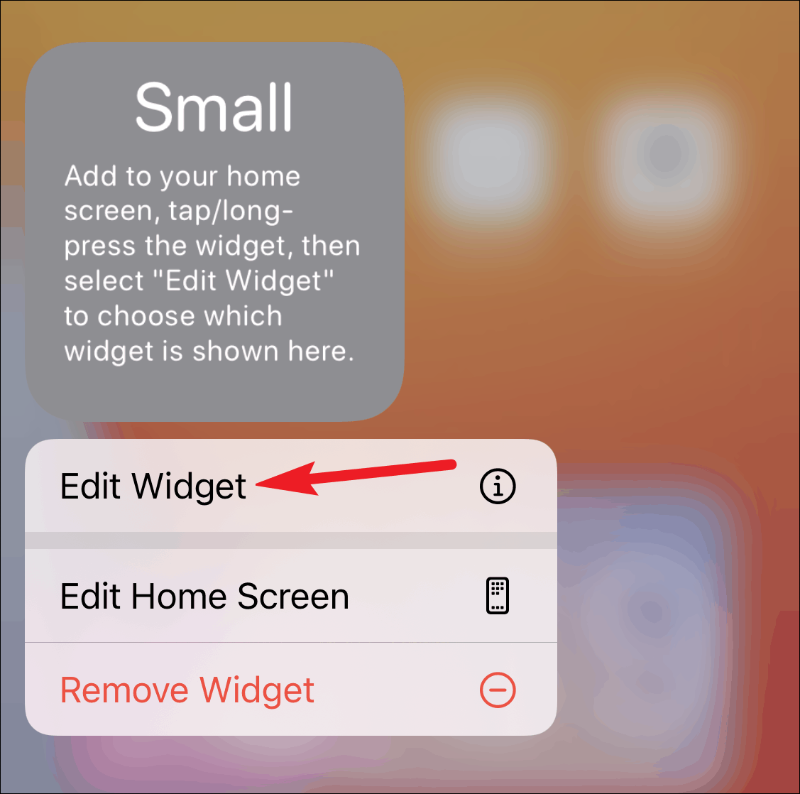
รายการวิดเจ็ตขนาดเล็กที่มีในแอป Widgetsmith จะปรากฏขึ้น แตะที่วิดเจ็ตที่คุณต้องการเพิ่ม ในกรณีนี้คือวิดเจ็ต 'ขนาดเล็ก #2'
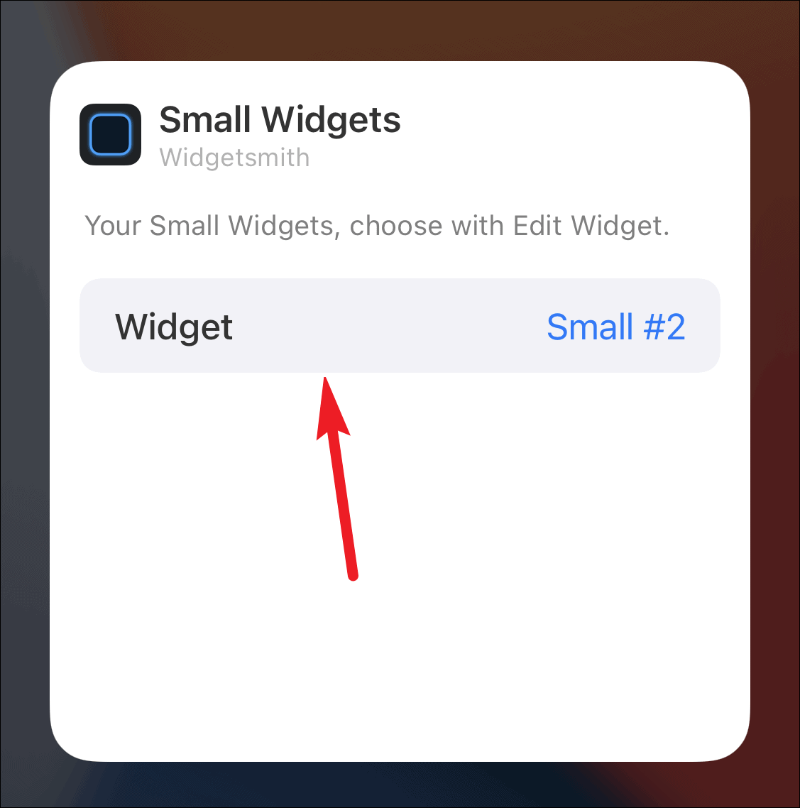
ในที่สุดวิดเจ็ตก็จะปรากฏบนหน้าจอหลักของคุณ
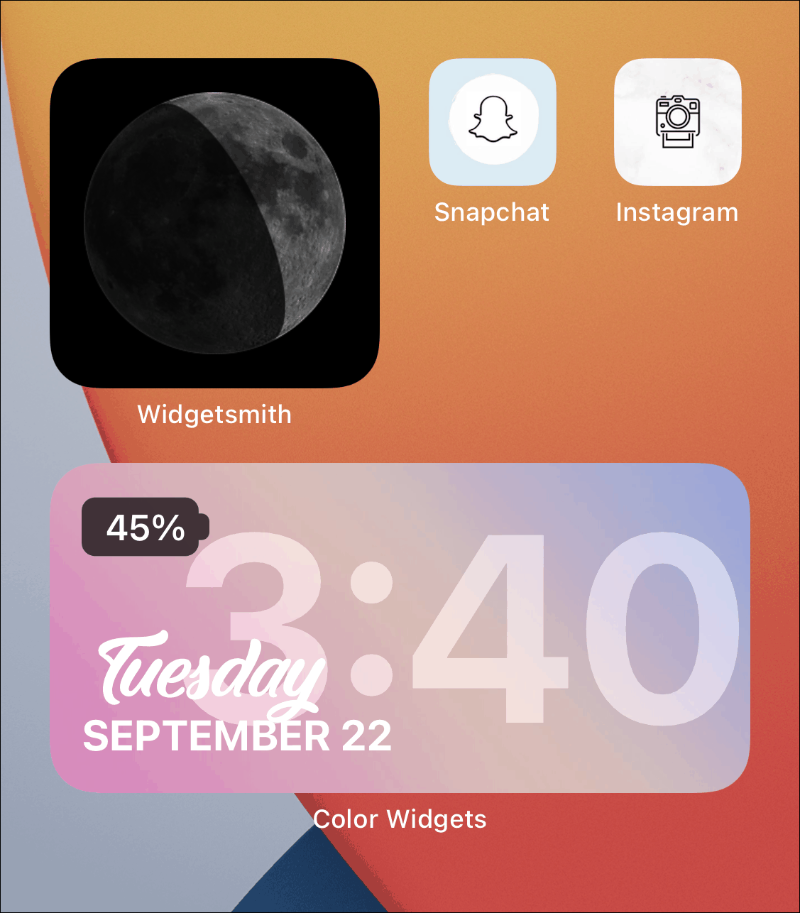
การใช้ Widget Smith สำหรับ Timed Widgets
การใช้ Widgetsmith อย่างดีที่สุดอย่างหนึ่งก็คือวิดเจ็ตที่ตั้งเวลาไว้ แม้ว่า iOS 14 จะมีสมาร์ทสแต็คที่ใช้ความฉลาดในอุปกรณ์เพื่อแสดงวิดเจ็ตต่างๆ ในเวลาที่ต่างกัน คุณไม่สามารถควบคุมได้ วิดเจ็ตหมดเวลาใน Widgetsmith พร้อมให้เปลี่ยน
เมื่อใช้วิดเจ็ตแบบตั้งเวลา คุณสามารถตัดสินใจได้ว่าวิดเจ็ตใดจะปรากฏเมื่ออยู่บนหน้าจอหลักของคุณ นี่เป็นวิธีที่ยอดเยี่ยมในการประหยัดพื้นที่ พูดตามตรง วิดเจ็ตสามารถดึงดูดอสังหาริมทรัพย์ได้มากมายบนหน้าจอหลักของคุณ
หลังจากกำหนดรูปแบบและการออกแบบวิดเจ็ตเองแล้ว ให้แตะที่ตัวเลือก "เพิ่มวิดเจ็ตตามกำหนดเวลา" ใต้ส่วน "วิดเจ็ตเริ่มต้น" เพื่อทำให้เป็นวิดเจ็ตตามกำหนดเวลา
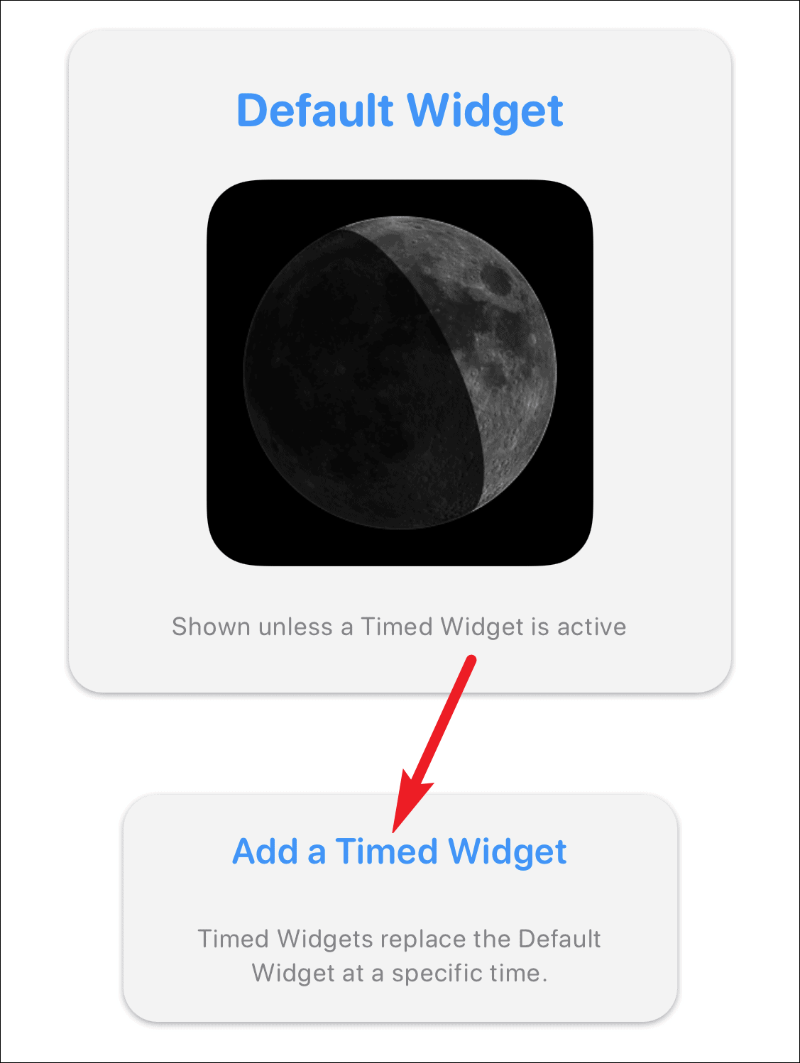
นาฬิกาจะเปิดขึ้นเพื่อเลือกกำหนดการสำหรับวิดเจ็ต ลากกรอบเวลาที่ไฮไลต์ไปยังเวลาที่คุณต้องการกำหนดเวลาวิดเจ็ต
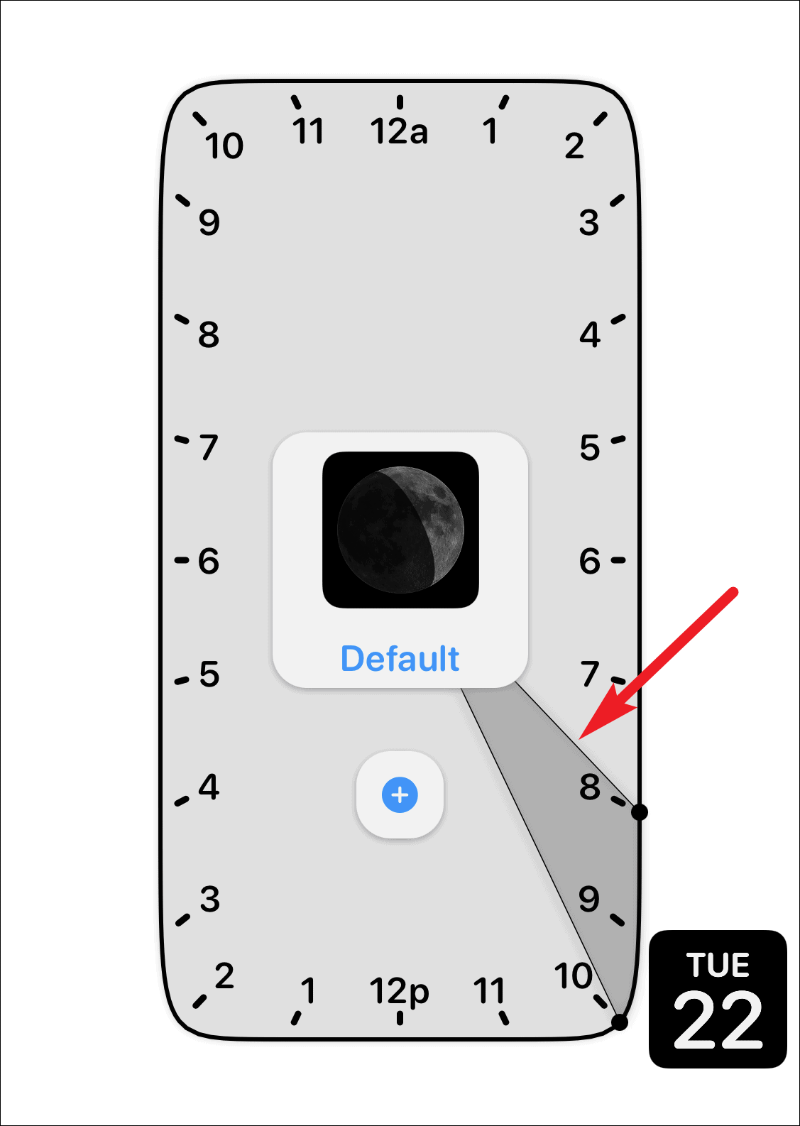
โดยค่าเริ่มต้น กรอบเวลาจะเป็นสองชั่วโมง แต่คุณสามารถเพิ่มหรือลดระยะเวลานี้ได้ หากต้องการเปลี่ยนระยะเวลา ให้แตะและลากแขนข้างเดียวของส่วนที่ไฮไลต์แล้วปล่อยที่ตำแหน่งที่ต้องการ
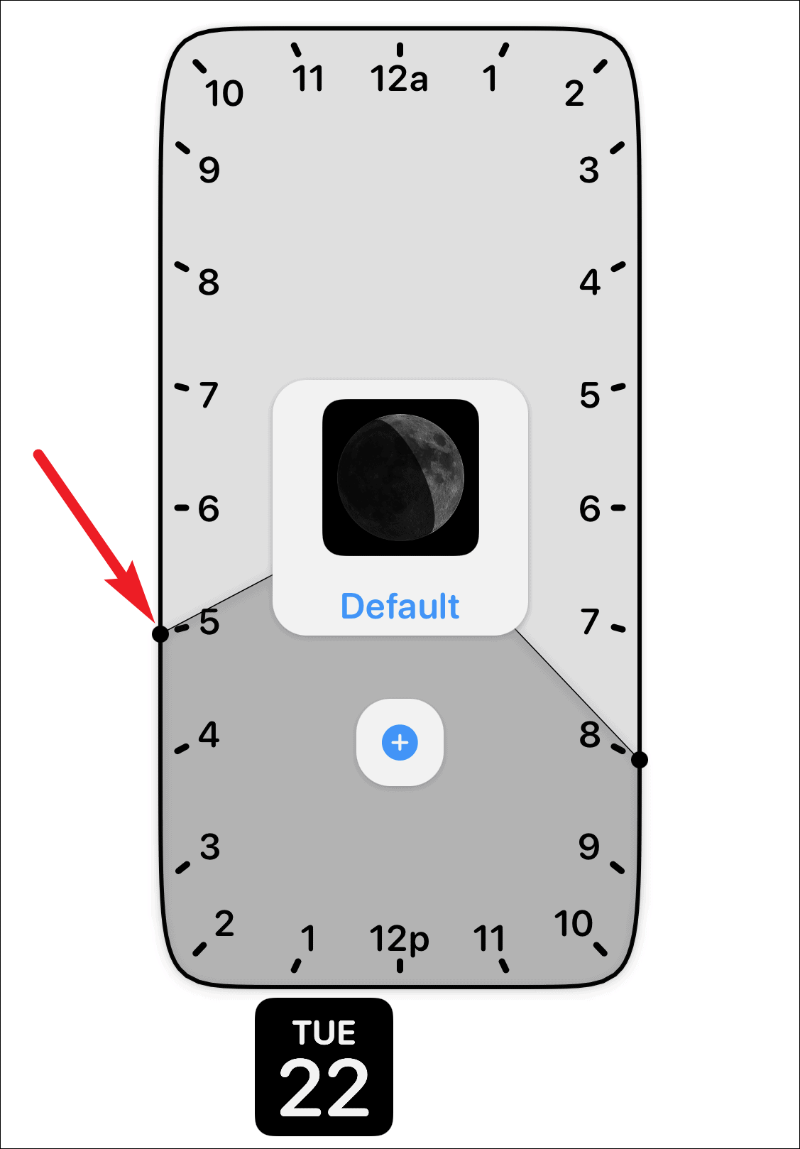
คุณยังสามารถกำหนดเวลาวิดเจ็ตได้หลายครั้งในระหว่างวัน หลังจากเลือกกำหนดการแล้ว ให้แตะที่ไอคอน '+' หน้าต่างเวลาอื่นจะปรากฏขึ้น ลากและตั้งค่าเป็นเวลาอื่นที่คุณต้องการกำหนดเวลาวิดเจ็ต หลังจากตั้งเวลาแล้ว ให้แตะที่ตัวเลือก "บันทึก" ที่มุมขวาบนเพื่อบันทึกการเปลี่ยนแปลงในวิดเจ็ต
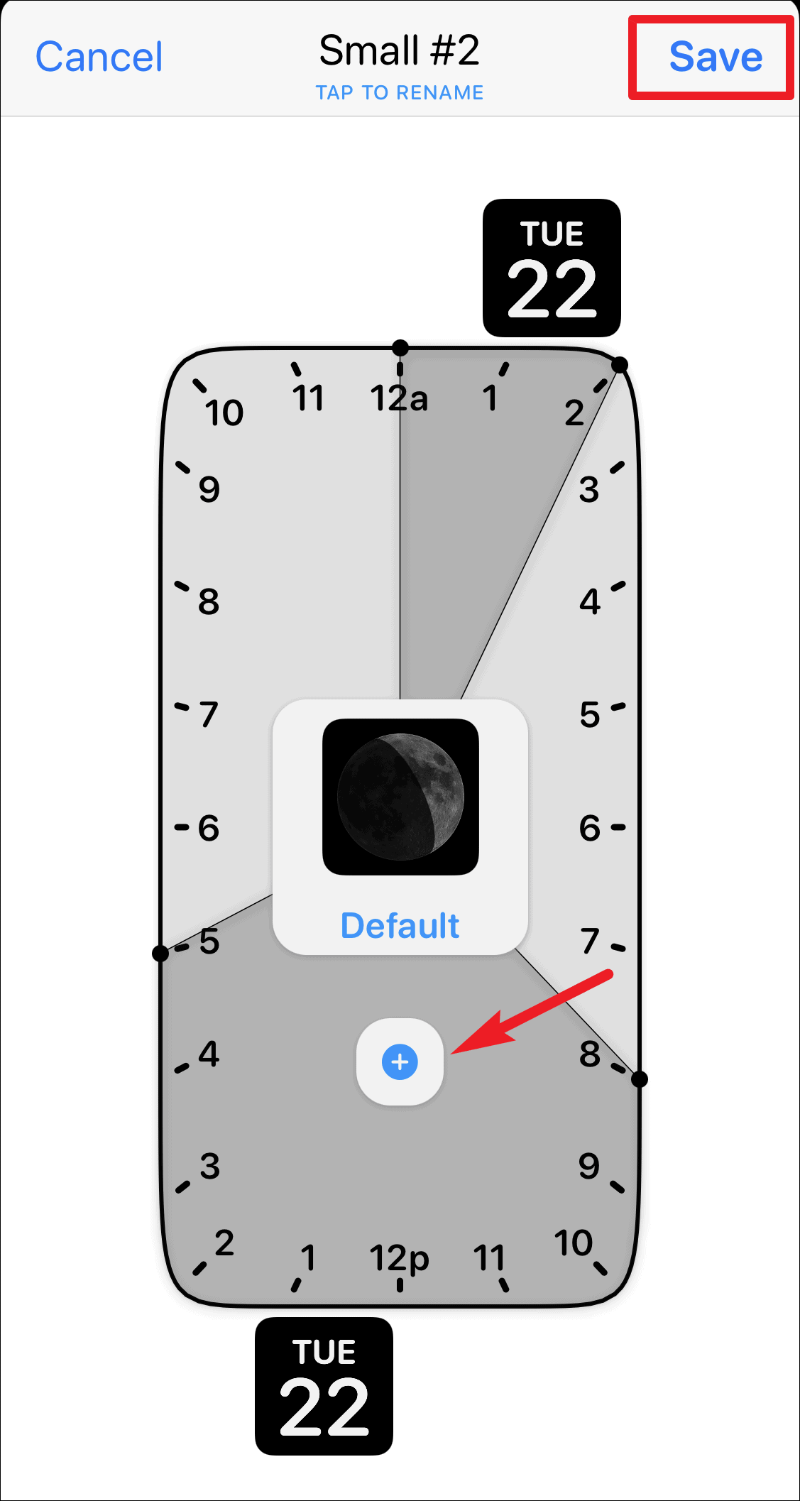
โน๊ตสำคัญ: วิดเจ็ตที่ตั้งเวลาต้องใช้วิดเจ็ตปกติที่ทำงานอยู่บนหน้าจอหลักของคุณเพื่อแทนที่เมื่อถึงเวลา มันไม่เพียงแค่ปรากฏบนหน้าจอหลักของคุณโดยปราศจากอากาศ ดังนั้น หากคุณกำหนดเวลาวิดเจ็ตขนาดเล็กไว้ ควรมีวิดเจ็ตขนาดเล็กอื่นจาก Widgetsmith บนหน้าจอหลักของคุณ และเมื่อถึงเวลา วิดเจ็ตตามกำหนดการจะเข้ามาแทนที่ในช่วงเวลานั้น
Widgetsmith เป็นแอปที่ยอดเยี่ยมในการปรับแต่งหน้าจอโฮมของ iPhone ด้วยวิดเจ็ตต่างๆ และความจริงที่ว่าคุณสามารถกำหนดเวลาวิดเจ็ตได้ทำให้ดียิ่งขึ้นไปอีก ไม่น่าแปลกใจเลยที่มันโผล่ขึ้นมาทุกที่บนโซเชียลมีเดีย!
