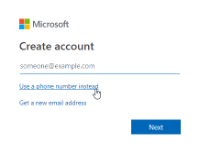Microsoft เปิดใช้งานการสนับสนุนสำหรับบัญชีหมายเลขโทรศัพท์ที่ไม่มีรหัสผ่านใน Windows 10 Insider Preview Builds สำหรับ Windows 10 ทุกรุ่นที่มีการเปิดตัว Build 18309 หากคุณมีหมายเลขโทรศัพท์ที่เชื่อมโยงกับบัญชี Microsoft ของคุณ คุณสามารถใช้หมายเลขดังกล่าวลงชื่อเข้าใช้พีซีของคุณได้ ด้วยการยืนยันทาง SMS เมื่อลงชื่อเข้าใช้ด้วยหมายเลขโทรศัพท์ของคุณแล้ว คุณสามารถใช้ Windows Hello Face, ลายนิ้วมือ หรือ PIN เพื่อลงชื่อเข้าใช้ Windows 10 ได้โดยไม่ต้องใช้รหัสผ่าน
การเพิ่มหรือสร้างบัญชี Microsoft ด้วยหมายเลขโทรศัพท์
ด้านล่างนี้คือคำแนะนำในการเพิ่มหมายเลขโทรศัพท์ในบัญชี Microsoft ที่คุณมีอยู่หรือสร้างบัญชีใหม่ด้วยหมายเลขโทรศัพท์ หากคุณมีบัญชีที่มีหมายเลขโทรศัพท์ที่เชื่อมโยงอยู่แล้ว ให้ข้ามไปที่การลงชื่อเข้าใช้ Windows ด้วยส่วนบัญชีหมายเลขโทรศัพท์ที่ไม่มีรหัสผ่าน
วิธีเพิ่มหมายเลขโทรศัพท์ในบัญชี Microsoft ของคุณ
- เปิด ข้อมูลเบื้องต้นเกี่ยวกับความปลอดภัยของ Microsoft ในเว็บเบราว์เซอร์และลงชื่อเข้าใช้ด้วยบัญชี Microsoft ของคุณ
- คลิกที่ อัพเดตข้อมูล ปุ่ม.
- เลือก หมายเลขโทรศัพท์ จาก ยืนยันตัวตนของฉันกับ เมนูแบบเลื่อนลง
- ใส่หมายเลขโทรศัพท์ของคุณ รายละเอียดแล้ว เลือกข้อความหรือโทร(สิ่งที่คุณต้องการ) เป็นวิธีการตรวจสอบและคลิก ถัดไป ปุ่ม.
- ใส่รหัส ส่งถึงคุณทางข้อความหรือโทรแล้วกด ถัดไป.
แค่นั้นแหละ. หมายเลขโทรศัพท์ของคุณควรเชื่อมโยงกับบัญชี Microsoft ของคุณทันที คุณสามารถใช้เพื่อลงชื่อเข้าใช้และตั้งค่าพีซี Windows 10 ได้ทันที
วิธีสร้างบัญชี Microsoft ใหม่ด้วยหมายเลขโทรศัพท์
หากคุณต้องการสร้างบัญชี Microsoft ใหม่ด้วยหมายเลขโทรศัพท์ของคุณโดยตรง (ไม่มีอีเมล) ให้ทำดังนี้
- เปิด signup.live.com ในเว็บเบราว์เซอร์
- คลิก ใช้หมายเลขโทรศัพท์แทน ลิงค์
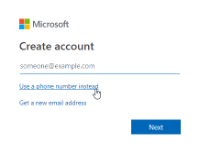
- ใส่หมายเลขโทรศัพท์ของคุณ และกด ถัดไป ปุ่ม.
- ใส่รหัสผ่าน สำหรับบัญชีของคุณและกด ถัดไป.
- ป้อนชื่อและนามสกุลของคุณ ประเทศ และรายละเอียดวันเกิด
- ใส่รหัส ส่งถึงคุณทาง SMS ตามหมายเลขโทรศัพท์ที่คุณใช้ในขั้นตอนที่ 3
แค่นั้นแหละ. บัญชี Microsoft ของคุณพร้อมหมายเลขโทรศัพท์ถูกสร้างขึ้นแล้ว เพิ่มลงในพีซี Windows 10 ของคุณเพื่อประสบการณ์การลงชื่อเข้าใช้แบบไม่ต้องใช้รหัสผ่าน
วิธีลงชื่อเข้าใช้ด้วยหมายเลขโทรศัพท์ใน Windows 10
- ไปที่ การตั้งค่า » บัญชี » ครอบครัวและผู้ใช้อื่นๆ และคลิก เพิ่มบุคคลอื่นในพีซีเครื่องนี้.
- ใส่หมายเลขโทรศัพท์ บัญชีที่คุณต้องการเพิ่มลงในพีซี
- ล็อกอุปกรณ์ของคุณ จากนั้น เลือกบัญชีหมายเลขโทรศัพท์ คุณเพิ่มในขั้นตอนข้างต้น
- เลือก ตัวเลือกการเข้าสู่ระบบ » คลิกที่ทางเลือก เข็มหมุด ไทล์และคลิก เข้าสู่ระบบ.
- ยืนยันการลงชื่อเข้าใช้ด้วยรหัส PIN ส่งไปยังหมายเลขโทรศัพท์ของคุณ จากนั้นตั้งค่า Windows Hello ด้วย PIN, ใบหน้า หรือลายนิ้วมือ (ไม่ว่าพีซีของคุณรองรับอะไร) เพื่อลงชื่อเข้าใช้คอมพิวเตอร์ของคุณในอนาคต
ไชโย!