ใช้แอพเครื่องคิดเลขของ Windows 11 อย่างสะดวกสบายโดยไม่ขึ้นกับธีมของระบบด้วยตัวเลือกการตั้งค่าธีม Light และ Dark เฉพาะแอพใหม่
Microsoft เสนอโหมด 'มืด' สำหรับแอพในตัวหลายตัวใน Windows 11 แอพเหล่านี้ได้รับการออกแบบใหม่เพื่อประสบการณ์ที่ดียิ่งขึ้น รวมถึง 'เครื่องคิดเลข' พวกเราหลายคนชอบให้มีข้อความบนพื้นหลังสีเข้มเพื่อให้อ่านง่ายขึ้นและลดอาการเมื่อยล้าของดวงตา และมีผลดีถ้าคุณทำงานติดต่อกันเป็นเวลานาน
มีสองวิธีที่คุณสามารถเปิดใช้งาน 'Dark Mode' บน Windows 11 สำหรับแอพเครื่องคิดเลขได้ทั้งผ่านการตั้งค่าเครื่องคิดเลขในตัวหรือโดยการเปลี่ยนธีม Windows เป็นโหมด 'Dark' แนวทางเดิมเปลี่ยนธีมเป็นสีเข้มสำหรับแอปเครื่องคิดเลขเท่านั้น ในขณะที่ในกรณีของรูปแบบหลัง ธีมจะเปลี่ยนไปทั่วทั้งระบบ เราจะแนะนำคุณตลอดทั้งสองวิธี
เปิดใช้งานโหมดมืดผ่านการตั้งค่าแอพเครื่องคิดเลข
หากต้องการเปิดใช้งานโหมด "มืด" ผ่านการตั้งค่าแอปเครื่องคิดเลข ให้กด WINDOWS + S เพื่อเปิดเมนู "ค้นหา" ป้อน "เครื่องคิดเลข" ในช่องข้อความ แล้วคลิกผลการค้นหาที่เกี่ยวข้องเพื่อเปิดแอป

ใน "เครื่องคิดเลข" ให้คลิกที่ไอคอน "เปิดการนำทาง" ซึ่งคล้ายกับไอคอนแฮมเบอร์เกอร์ที่มุมบนซ้าย
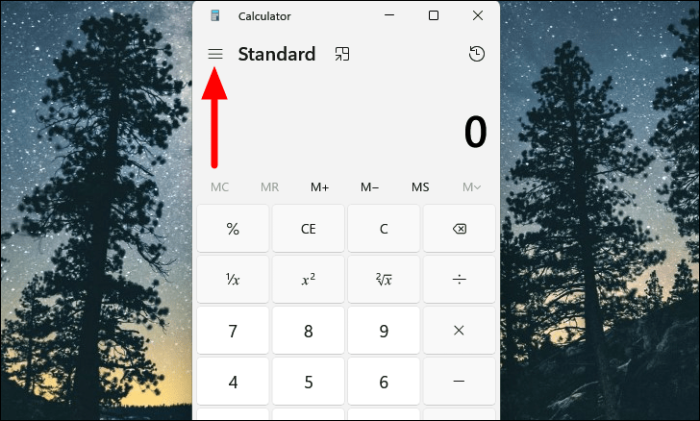
จากนั้นเลือก "การตั้งค่า" จากรายการตัวเลือกที่ปรากฏขึ้น การตั้งค่าจะแสดงที่ด้านล่าง
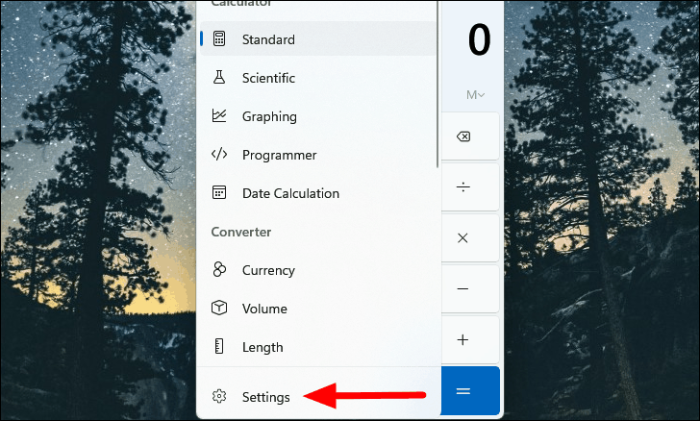
ตอนนี้คุณจะพบเมนูแบบเลื่อนลง "ธีมแอป" ใต้ส่วน "ลักษณะที่ปรากฏ" คลิกที่เมนูแบบเลื่อนลง
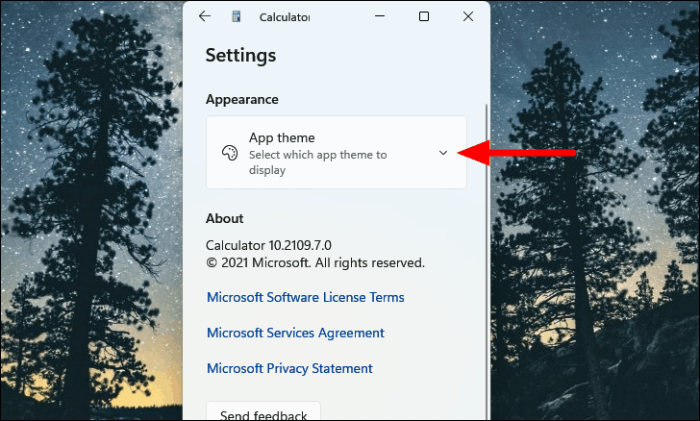
คุณจะพบว่าตัวเลือก "ใช้การตั้งค่าระบบ" จะถูกเลือกตามค่าเริ่มต้น ซึ่งหมายความว่าเครื่องคิดเลขจะใช้ชุดรูปแบบสำหรับ Windows ตอนนี้ เลือกตัวเลือก 'มืด' และคุณจะสังเกตเห็นว่าธีมของแอป 'เครื่องคิดเลข' เปลี่ยนเป็น 'มืด' ทันที
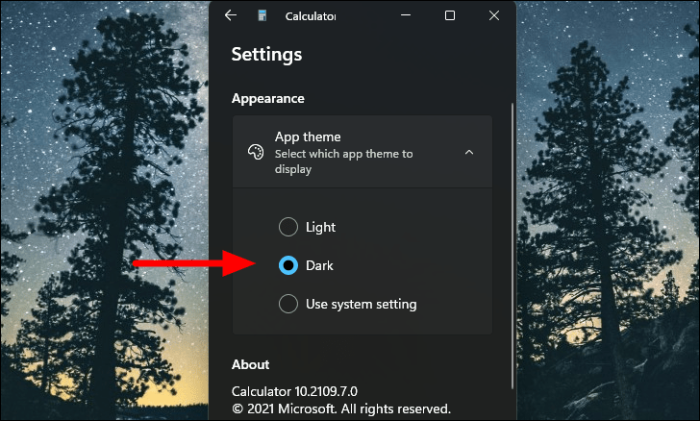
เปิดใช้งานโหมดมืดผ่านการตั้งค่าส่วนบุคคล
ดังที่คุณสังเกตเห็นก่อนหน้านี้ การตั้งค่า 'ธีมแอป' เริ่มต้นในเครื่องคิดเลขถูกตั้งค่าเป็น 'ใช้การตั้งค่าระบบ' ดังนั้น หากคุณเลือกธีม "มืด" สำหรับ Windows การเปลี่ยนแปลงจะมีผลในแอป "เครื่องคิดเลข" ด้วย วิธีนี้จะเป็นประโยชน์หากคุณชอบโหมด "มืด" และต้องการให้แอปและองค์ประกอบอื่นๆ ปรับให้เข้ากับโหมดนี้
หากต้องการเปิดใช้งานโหมดมืดในแอปเครื่องคิดเลขผ่านการตั้งค่า ให้คลิกขวาที่ไอคอน 'เริ่ม' ในแถบงาน หรือกด WINDOWS + X เพื่อเปิดเมนูการเข้าถึงด่วน และเลือก 'การตั้งค่า' จากรายการตัวเลือก หรือคุณสามารถกด WINDOWS + I เพื่อเปิดแอป "การตั้งค่า" โดยตรง
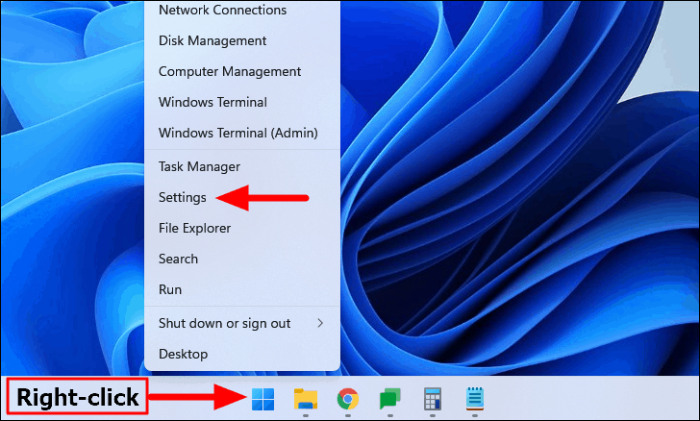
ในการตั้งค่า คุณจะพบแท็บต่างๆ ทางด้านซ้าย ให้เลือก "การปรับเปลี่ยนในแบบของคุณ"
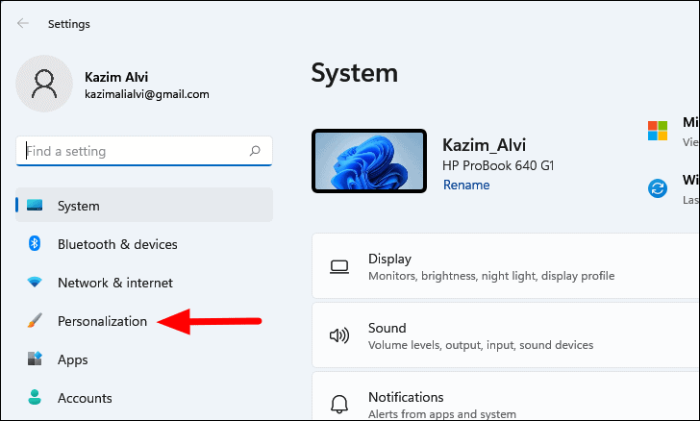
จากนั้นเลือก 'สี' ทางด้านขวา
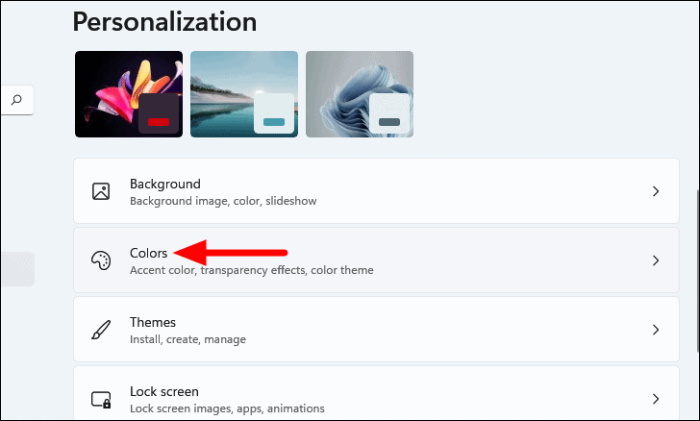
ถัดไป คลิกที่เมนูแบบเลื่อนลงถัดจากตัวเลือก 'เลือกโหมดของคุณ'
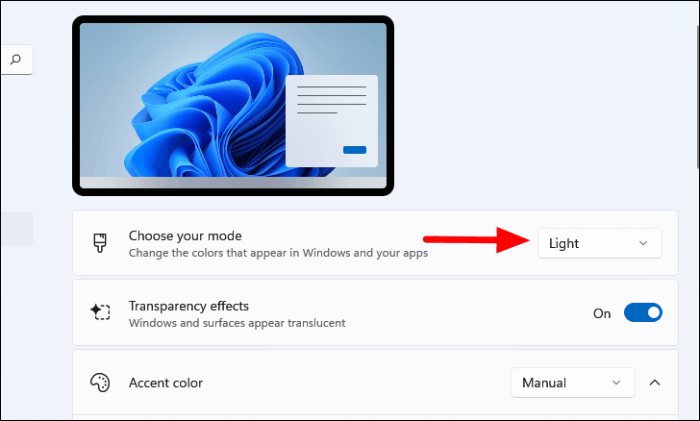
ตอนนี้คุณจะพบสามตัวเลือกที่แสดงไว้ที่นี่ 'Light' ซึ่งถูกเลือกไว้โดยค่าเริ่มต้น 'Dark' ที่เราจะเลือก และ 'กำหนดเอง' ซึ่งช่วยให้คุณตั้งค่าโหมดต่างๆ สำหรับองค์ประกอบและแอพของ Windows ในที่นี้ ทั้ง 'มืด' และ 'กำหนดเอง' จะทำ แต่เนื่องจากเราตั้งใจให้การเปลี่ยนแปลงมีผลทั่วทั้งระบบ เราจะเลือกแบบเดิม
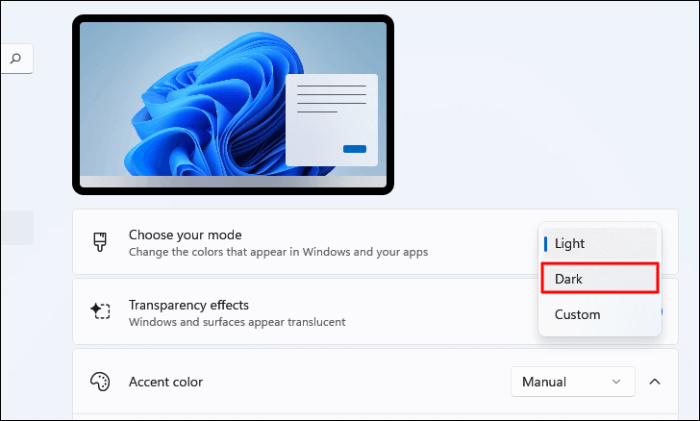
เปิดแอป "เครื่องคิดเลข" ตามที่กล่าวไว้ก่อนหน้านี้ และธีมจะเปลี่ยนไปพร้อมกับแอปและองค์ประกอบอื่นๆ ของ Windows
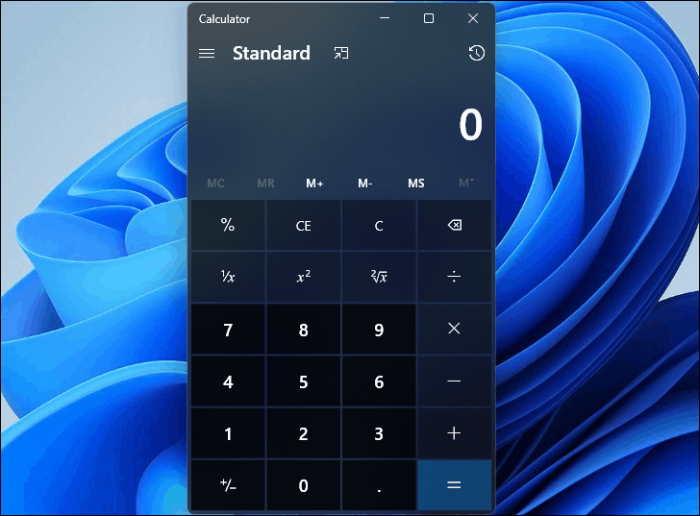
เมื่อคุณรู้วิธีเปิดใช้งานโหมด "มืด" สำหรับแอปเครื่องคิดเลขแล้ว คุณสามารถบอกลาอาการล้าของดวงตาและโฟกัสไปที่งานที่ทำอยู่ได้
