บันทึกข้อมูลสำคัญอย่างรวดเร็วบนหน้าจอของคุณด้วยคุณสมบัติ Quick Note ใหม่ใน iPadOS 15
iPadOS 15 มีคุณสมบัติใหม่ที่ทำให้ชีวิตง่ายขึ้นสำหรับผู้ใช้ iPad มาแนะนำให้คุณรู้จักกับ Quick Notes ฟีเจอร์ใหม่นี้เป็นส่วนขยายของแอพ Notes ยอดนิยม ซึ่งช่วยให้คุณสร้างโน้ตบนหน้าจอหรือแอพใดก็ได้บน iPad โดยไม่ต้องเปิดแอพ Notes คุณสามารถจดข้อมูลสำคัญไว้ในบันทึกย่อได้ทันที
แม้ว่า Apple จะวางตลาดคุณสมบัติสำหรับผู้ใช้ Apple Pencil เป็นหลัก แต่ก็มีประโยชน์สำหรับผู้ใช้ Apple Pencil และผู้ที่ไม่ใช่ผู้ใช้ด้วย คุณสามารถเข้าถึงบันทึกย่อได้อย่างง่ายดาย แม้ว่าคุณจะมีแป้นพิมพ์ภายนอกของ Apple
บันทึกย่อคืออะไร?
Quick Note เป็นหน้าต่างบันทึกย่อขนาดเล็กที่เปิดขึ้นที่มุมของหน้าจอ iPad ของคุณ หน้าต่างนี้มีขนาดเล็กพอที่จะไม่กินทั้งหน้าจอของคุณ แต่คุณสามารถปรับขนาดได้ด้วยการบีบนิ้วง่ายๆ เพื่อให้ใหญ่ขึ้นหรือเล็กลง ไม่สามารถย่อขนาดให้เล็กลงกว่าขนาดเริ่มต้นได้
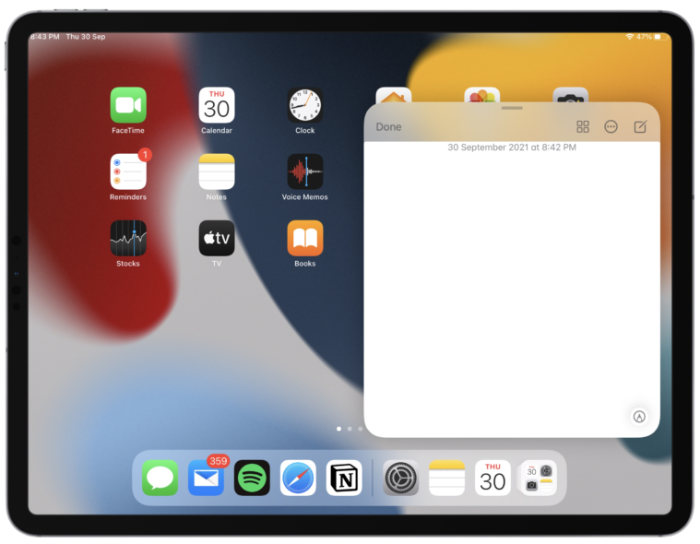
คุณยังสามารถย้ายหน้าต่างไปที่มุมใดก็ได้ของหน้าจอ หรือคุณสามารถย้ายมันทั้งหมดออกจากตำแหน่งที่จะยังคงเป็นขอบที่มองเห็นได้พร้อมที่จะเรียกตามความประสงค์ของเจ้านาย
อย่างอื่นทำงานเหมือนบันทึกทั่วไป คุณสามารถเขียนด้วยลายมือโดยใช้ดินสอ Apple หรือพิมพ์โดยใช้แป้นพิมพ์ มีตัวเลือกทั้งหมดที่โน้ตมี เช่น การเพิ่มรายการตรวจสอบ ภาพวาด รูปภาพ ตาราง หรือตัวเลือกการจัดรูปแบบอื่นๆ
แต่ก็ยังมีคุณลักษณะพิเศษเฉพาะสำหรับบันทึกย่อ: คุณสามารถเพิ่มลิงก์ที่คุณกำลังดูอยู่ (จากเบราว์เซอร์หรือบางแอป) ได้ด้วยการแตะเพียงครั้งเดียว iPad จะแสดงภาพขนาดย่อของ Quick Note ที่คุณสร้างขึ้นเมื่อคุณเพิ่มลิงก์จากแอพหรือไฮไลท์ข้อความใน Safari เมื่อคุณเยี่ยมชมไซต์ในครั้งต่อไป คุณสามารถทำสิ่งที่คุณทำต่อจาก Quick Note
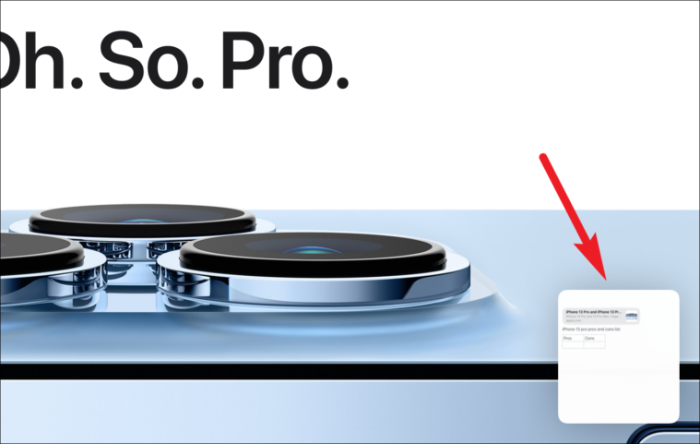
สิ่งที่ทำให้ใช้งานได้จริงมากขึ้นคือคุณสามารถดูบันทึกย่อทั้งหมดของคุณจากหน้าต่างลอยได้ด้วยการปัดไปทางซ้ายและขวาอย่างง่าย คุณสามารถแบ่งปันได้โดยตรงจากที่นี่ บันทึกย่อที่คุณสร้างบน iPad ของคุณจะพร้อมใช้งานบน iPhone และ Mac ของคุณด้วย ตอนนี้เรารู้แล้วว่ามันคืออะไร มาเริ่มใช้งานกันเลยดีกว่า
วิธีสร้างบันทึกย่อบน iPad
มีสองสามวิธีที่คุณสามารถเข้าถึง Quick Note บน iPad ของคุณได้
วิธีที่ง่ายที่สุดและน่าสนใจที่สุดในการสร้างบันทึกย่อคือการปัดไปทางซ้ายจากมุมล่างขวาของส่วนขวาของหน้าจอโดยใช้ดินสอ Apple หรือนิ้วของคุณ
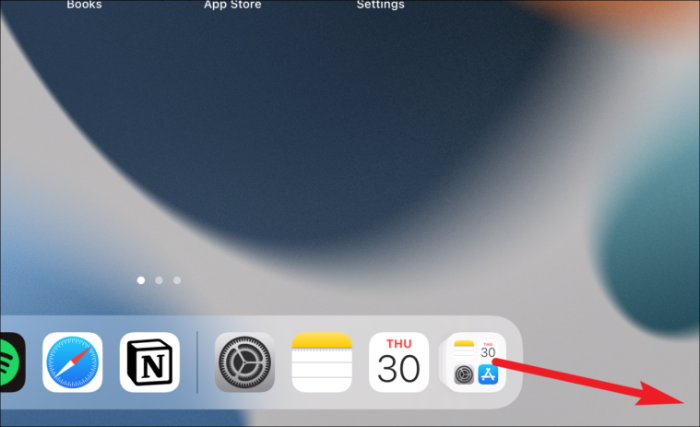
หากการพยายามปัดดูซับซ้อนเกินไป คุณสามารถเข้าถึงได้จากที่ที่คุ้นเคย นั่นคือศูนย์ควบคุม แต่วิธีนี้จำเป็นต้องมีการตั้งค่าเริ่มต้นในส่วนของคุณ เนื่องจากคุณต้องเพิ่มไปยังส่วนควบคุมที่รวมอยู่ในศูนย์ควบคุม เปิดแอปการตั้งค่าบน iPad ของคุณและไปที่ตัวเลือกสำหรับ "ศูนย์ควบคุม"
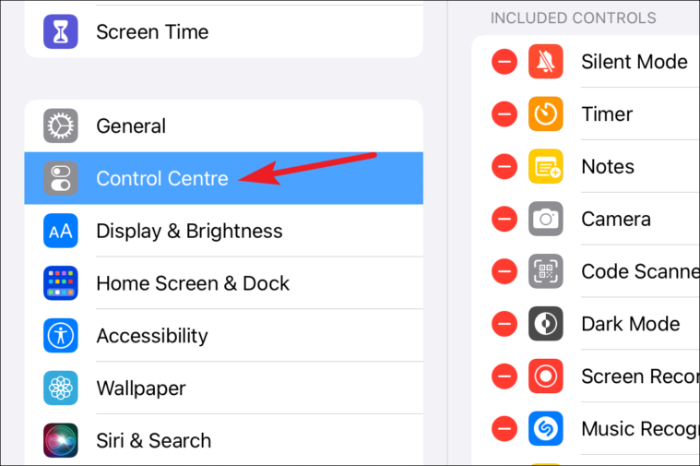
ตรวจสอบให้แน่ใจว่าคุณได้เปิดสวิตช์ "การเข้าถึงภายในแอป" ไม่เช่นนั้นคุณจะไม่สามารถใช้วิธีนี้เพื่อสร้างบันทึกย่อภายในแอปได้ จากนั้นเลื่อนลงไปที่ "การควบคุมเพิ่มเติม" แล้วแตะไอคอน "+" ทางด้านซ้ายของ "บันทึกย่อ"
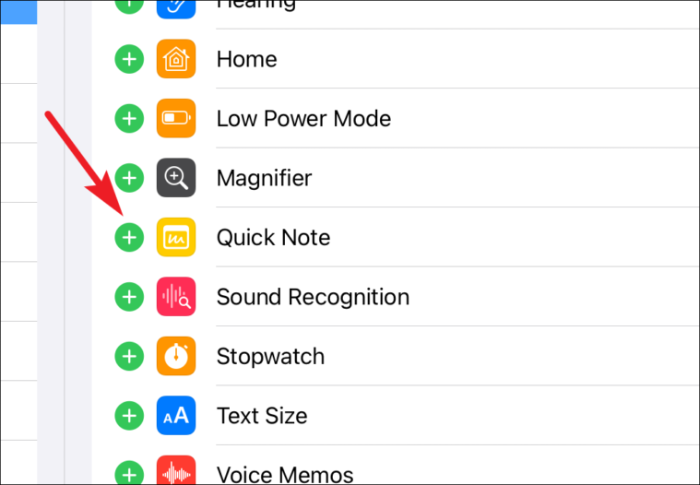
เมื่อคุณต้องการสร้างบันทึกย่อ ให้ปัดลงจากมุมขวาบนเพื่อดึงศูนย์ควบคุมลงมา จากนั้นแตะไอคอน Quick Note (แผ่นจดบันทึกที่มีขีดเขียนอยู่)
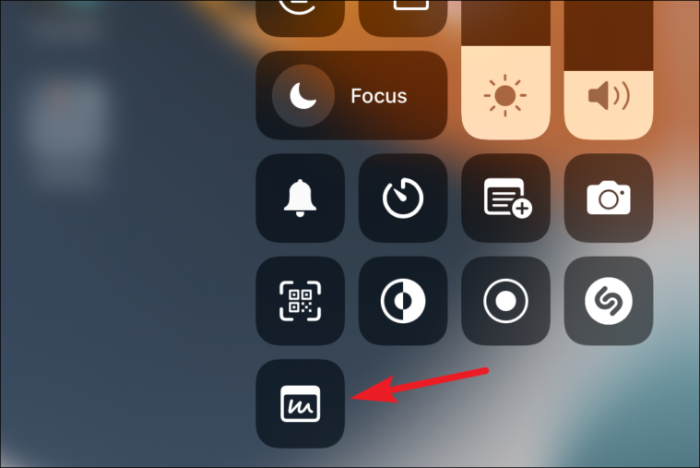
สำหรับผู้ใช้แป้นพิมพ์ภายนอกของ Apple คุณสามารถใช้แป้นพิมพ์ลัด Globe key + Q เพื่อสร้างบันทึกย่อได้ หากคุณใช้แป้นพิมพ์อื่นที่ไม่ใช่แป้นพิมพ์ภายนอกของ Apple คุณสามารถใช้แป้นพิมพ์ลัดนี้ได้หากแป้นพิมพ์ของคุณมีปุ่มลูกโลก
การใช้บันทึกย่อบน iPad
เมื่อคุณสร้างบันทึกย่อโดยใช้วิธีใดวิธีหนึ่งข้างต้นแล้ว ต่อไปนี้คือสิ่งที่คุณจำเป็นต้องรู้เกี่ยวกับการใช้งาน
หน้าต่างบันทึกย่อจะเปิดขึ้นที่มุมล่างขวาของหน้าจอโดยค่าเริ่มต้น หากต้องการย้ายไปที่อื่น ให้แตะแถบที่ด้านบนของหน้าต่างลอยค้างไว้แล้วลากไปที่อื่น
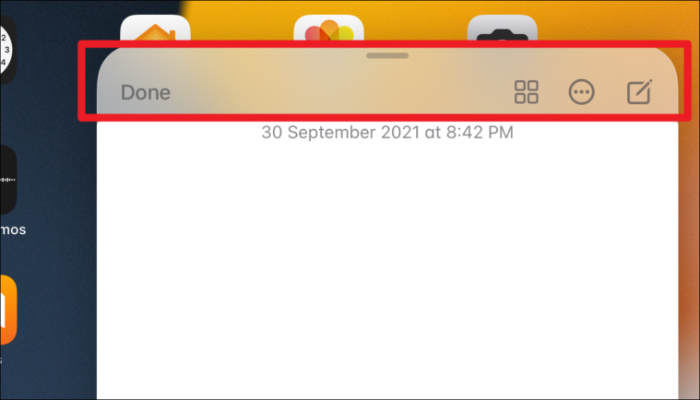
หากต้องการย้ายโน้ตไปด้านข้าง ให้ลากโน้ตไปที่ขอบด้านใดด้านหนึ่งของจอแสดงผล ลูกศรจะปรากฏในตำแหน่งที่คุณจอดรถ กดค้างไว้แล้วลากโน้ตลงบนหน้าจออีกครั้งโดยใช้ลูกศร
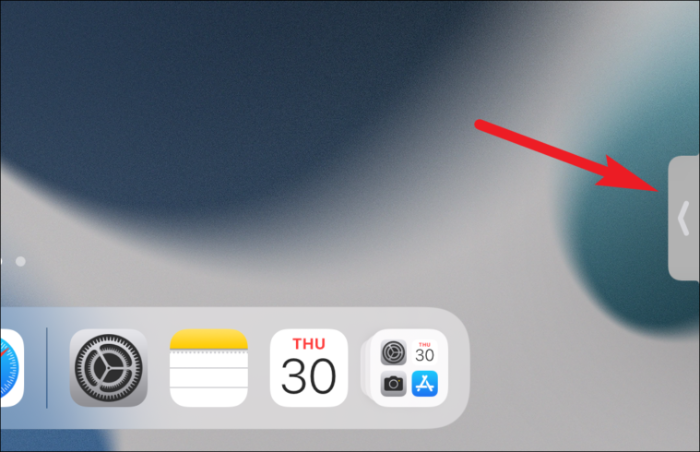
ในการปรับขนาดหน้าต่าง ให้ใช้สองนิ้วแล้วบีบออกด้านนอกเพื่อเพิ่มขนาดหรือเข้าด้านในเพื่อทำให้หน้าต่างเล็กลง
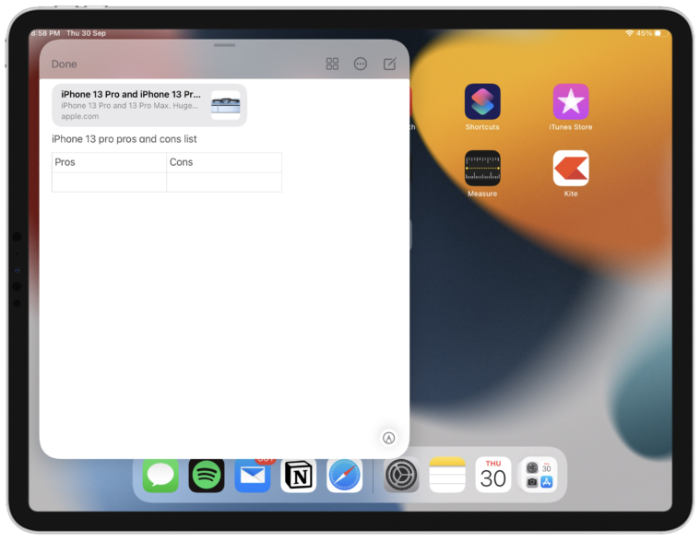
ตามค่าเริ่มต้น บันทึกย่อล่าสุดจะเปิดขึ้นเมื่อคุณสร้างบันทึกย่อ หากต้องการเริ่มบันทึกใหม่ ให้แตะไอคอน "โน้ตใหม่" ที่มุมบนขวาของหน้าต่าง ผู้ใช้แป้นพิมพ์สามารถใช้แป้นพิมพ์ลัด Command + N เพื่อเริ่มบันทึกย่อใหม่
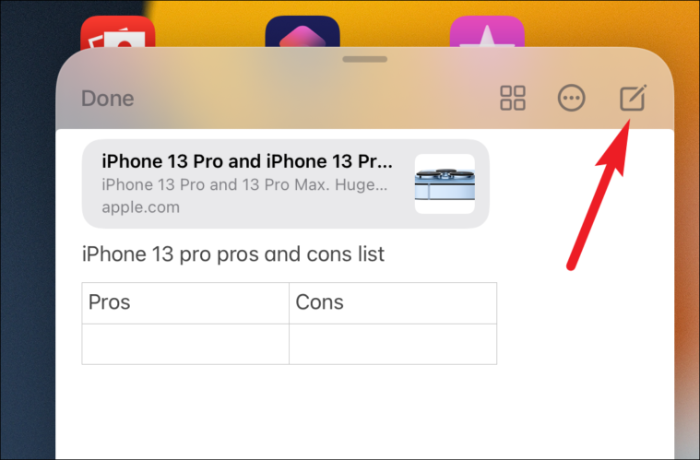
คุณสามารถเปลี่ยนการตั้งค่านี้เพื่อเริ่มบันทึกย่อใหม่แทนที่จะเปิดบันทึกย่อล่าสุดเมื่อคุณสร้างบันทึกย่อ เปิดแอปการตั้งค่าและไปที่ "บันทึก"
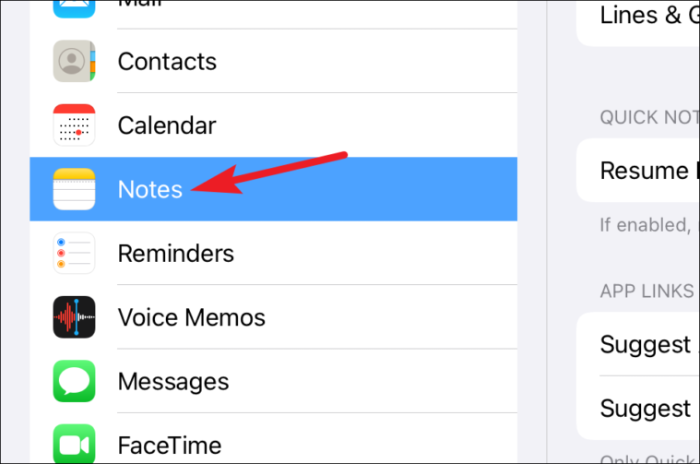
จากนั้นปิดสวิตช์สำหรับ 'Resume Last Quick Note' ตอนนี้ เมื่อคุณสร้างบันทึกย่อ จะเปิดบันทึกย่อใหม่ตามค่าเริ่มต้นเสมอ
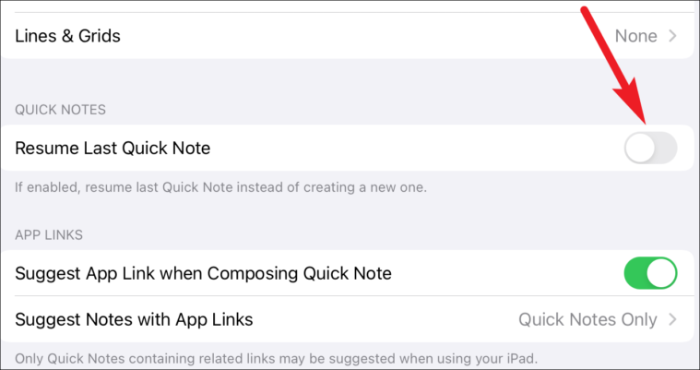
หากต้องการใช้คุณลักษณะอื่นๆ ของบันทึกย่อ เช่น รายการตรวจสอบ รูปภาพ ตาราง ฯลฯ ให้ไปที่เมนูด้านบนแป้นพิมพ์แล้วแตะไอคอนที่เกี่ยวข้อง
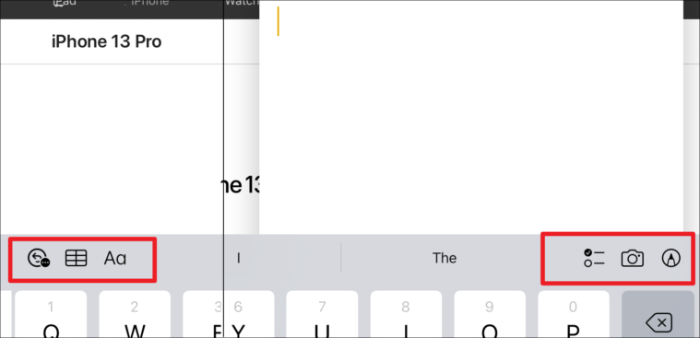
แตะ "เพิ่มลิงก์" เมื่อคุณต้องการเพิ่มลิงก์สำหรับหน้าปัจจุบันจาก Safari หรือแอปไปยังโน้ต
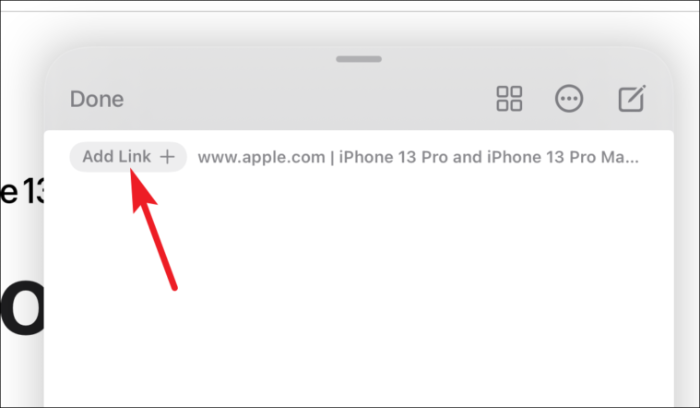
หากต้องการสลับไปยังบันทึกย่ออื่นๆ ให้ปัดไปทางซ้ายหรือขวาบนโน้ต บันทึกย่อทั้งหมดที่คุณสร้างขึ้นสามารถเข้าถึงได้โดยการปัดไปทางซ้ายหรือขวาบนหน้าต่างลอย
หากต้องการแชร์หรือลบบันทึกย่อ ให้แตะไอคอน "เพิ่มเติม" (เมนู 3 จุด) จากหน้าต่าง Quick Note
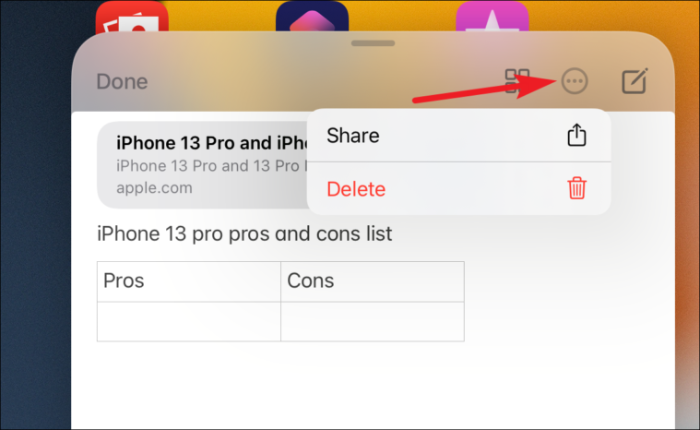
บันทึกย่อทั้งหมดของคุณมีอยู่ในโฟลเดอร์ 'Quick Notes' ในแอป Notes คุณสามารถเข้าถึงได้จากแอพ Notes เอง
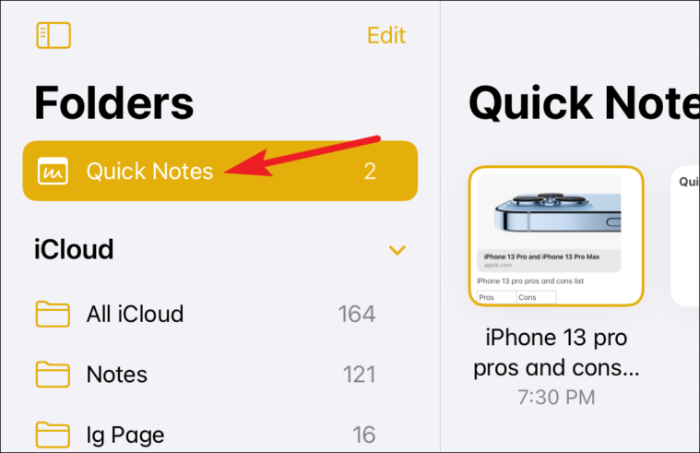
หรือแตะไอคอน 'บันทึกย่อ' จากหน้าต่างลอย
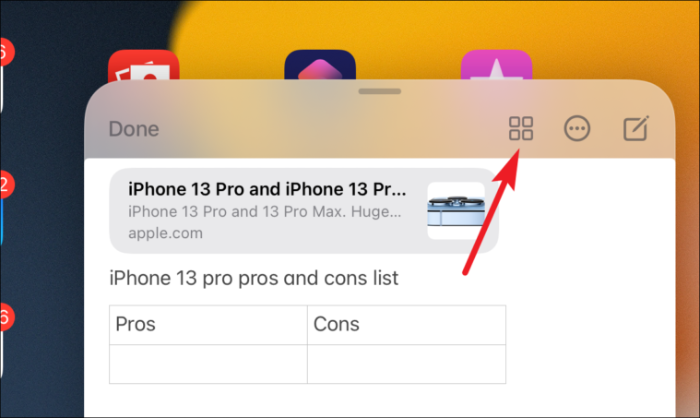
คุณสามารถย้ายบันทึกย่อไปยังโฟลเดอร์อื่นในแอพ Notes ของคุณได้ แต่ถ้าคุณย้ายไปยังโฟลเดอร์อื่น จะไม่มีบันทึกย่ออีกต่อไป ดังนั้นจะไม่สามารถใช้ได้ในหน้าต่างบันทึกย่อภายในแอป
บันทึก: คุณสามารถล็อคบันทึกย่อได้ก็ต่อเมื่อคุณย้ายไปยังโฟลเดอร์อื่น
นั่นคือทุกสิ่งที่คุณจำเป็นต้องรู้เกี่ยวกับคุณสมบัติใหม่ล่าสุดนี้ใน iPadOS 15 หวังว่าคุณจะจดบันทึก (เล่นสำนวนโดยตั้งใจ) แล้วและจะปัดไปทางซ้ายในครั้งต่อไปที่คุณต้องการจดบางสิ่งบน iPad ของคุณในเวลาอันสั้น
