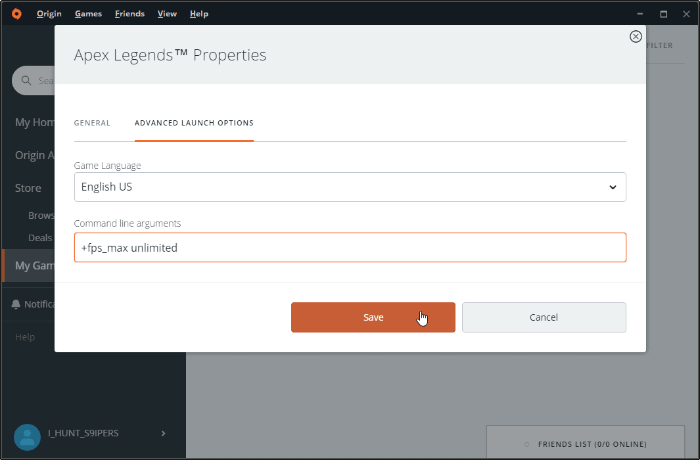ผู้ที่เล่น Apex Legends บนพีซีระดับไฮเอนด์อาจสังเกตเห็นว่าตัวเกมมี FPS ที่จำกัด แม้กระทั่งบนฮาร์ดแวร์ที่สามารถดันได้มากกว่า เรายังไม่แน่ใจว่า Respawn ตั้งใจทำสิ่งนี้หรือไม่ แต่ต้องขอบคุณ YouTuber ImSpeedyGonzales ตอนนี้เรารู้วิธีผ่านขีดจำกัด 144 FPS แล้ว
ผู้คนที่เล่น Apex Legends บนพีซีระดับไฮเอนด์อาจสังเกตเห็นว่าตัวเกมมี FPS ที่จำกัด แม้กระทั่งในฮาร์ดแวร์ที่สามารถดันได้มากกว่า เรายังไม่แน่ใจว่า Respawn ตั้งใจทำสิ่งนี้หรือไม่ แต่ต้องขอบคุณสมาชิกในชุมชนที่เรารู้วิธีผ่านขีดจำกัด 144 FPS ไปแล้ว
ตามที่ผู้เชี่ยวชาญระบุ คุณสามารถปลดล็อก FPS แบบเต็มใน Apex Legends ได้โดยวาง +fps_max ไม่จำกัด คำสั่งในตัวเลือกการเปิดตัวขั้นสูงของ Origin สำหรับเกม
วิธีลบแคป 144 FPS ใน Apex Legends
- โอเพ่น ออริจิน บนพีซีของคุณ จากนั้นเลือก ห้องสมุดเกมของฉัน จากแผงด้านซ้าย
- คลิกขวาที่ Apex Legends, เลือก คุณสมบัติของเกมจากนั้นคลิกที่ ตัวเลือกการเปิดตัวขั้นสูง แท็บ
- พิมพ์ +fps_max ไม่จำกัด คำสั่งใน อาร์กิวเมนต์บรรทัดคำสั่ง สนามและ บันทึก มัน.
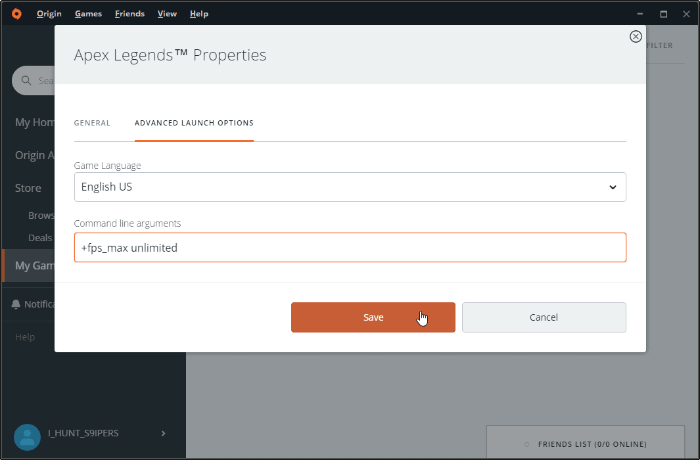
ที่กล่าวว่า มาดูวิธีรับ FPS สูงสุดสำหรับ Apex Legends บนพีซีเครื่องใดก็ได้ คู่มือนี้มีไว้สำหรับเครื่องที่ขับเคลื่อนด้วยการ์ดกราฟิก Nvidia แต่ดูว่าคุณสามารถจำลองการตั้งค่าที่คล้ายกันบนการ์ด AMD Radeon ได้หรือไม่
การตั้งค่าที่ดีที่สุดในการเพิ่ม FPS ใน Apex Legends FPS
เพื่อให้ได้ FPS สูงสุดใน Apex Legends บนพีซีของคุณ เราจะเปลี่ยนการตั้งค่าบางอย่างในแผงควบคุมของ Nvidia การกำหนดค่าวิดีโอในเกม และปิดคุณสมบัติบางอย่างของ Windows
กำหนดค่าแผงควบคุม Nvidia
เปิด แผงควบคุม NVIDIA บนพีซีของคุณจากเดสก์ท็อป แล้วไปที่ จัดการการตั้งค่า 3D » การตั้งค่าโปรแกรม แท็บ คลิก เพิ่ม ปุ่มแล้วเลือก Apex Legends จากรายการโปรแกรมที่ติดตั้งบนพีซีของคุณ แล้วเพิ่มโปรแกรมที่เลือก

เคล็ดลับ: หากคุณไม่พบ Apex Legends ในรายการ ให้คลิกปุ่มเรียกดู ไปที่ไดเร็กทอรีการติดตั้งของเกมแล้วเลือกไฟล์ r5apex.exe
เมื่อคุณเพิ่ม Apex Legends ลงในแผงควบคุม NVIDIA แล้ว ให้กำหนดการตั้งค่าดังที่แสดงด้านล่าง การตั้งค่าเหล่านี้บางส่วนจะคล้ายกับการตั้งค่าส่วนกลางในแผงควบคุม แต่คุณควรปรับแต่งเอง
| ลักษณะเฉพาะ | การตั้งค่า |
| CUDA – GPUs | [การ์ดจอ GeForce ของคุณ] |
| OpenGL แสดงผล GPU | [การ์ดจอ GeForce ของคุณ] |
| โหมดการจัดการพลังงาน | ต้องการประสิทธิภาพสูงสุด |
| การเพิ่มประสิทธิภาพเธรด | บน |
| เฟรมที่กำหนดไว้ล่วงหน้าเสมือนจริง | 1 |
| เฟรมที่แสดงผลล่วงหน้าสูงสุด | 1 |
คลิกที่ นำมาใช้ หลังจากที่คุณได้ทำการเปลี่ยนแปลงที่กล่าวถึงข้างต้นในแผงควบคุมของ Nvidia แล้ว
เปลี่ยนการกำหนดค่าวิดีโอ Apex Legends

เปิด Apex Legends บนพีซีของคุณ จากนั้นคลิกไอคอนรูปเฟืองที่ด้านล่างขวาของหน้าจอหลักและเลือก การตั้งค่า.
หากต้องการเปลี่ยนการตั้งค่ากราฟิกภายในเกม ให้คลิกที่ วีดีโอ แท็บและตั้งค่าการกำหนดค่าเป็นค่าที่แสดงด้านล่าง
| การตั้งค่า | ค่า |
| โหมดการแสดงผล | เต็มจอ |
| อัตราส่วนภาพ | เลือก (ดั้งเดิม) ตัวเลือก |
| ปณิธาน | เลือก (ดั้งเดิม) ตัวเลือก |
| มุมมอง | 80 หรือ 90 |
| V-Sync | พิการ |
| เป้าหมาย FPS ความละเอียดที่ปรับได้ | 0 |
| ต่อต้านนามแฝง | ไม่มี |
| งบประมาณการสตรีมพื้นผิว | ต่ำ [2-3 GB VRAM] หรือปานกลาง [3 GB VRAM] |
| เนื้อผ้ากรอง | ไบลิเนียร์ |
| คุณภาพการบดเคี้ยวในบรรยากาศ | พิการ |
| การปกปิดเงาของดวงอาทิตย์ | ต่ำ |
| รายละเอียดเงาของดวงอาทิตย์ | ต่ำ |
| Spot Shadow Detail | พิการ |
| ไฟส่องสว่างแบบปริมาตร | พิการ |
| Dynamic Spot Shadows | พิการ |
| รายละเอียดรุ่น | ปานกลาง |
| รายละเอียดเอฟเฟกต์ | ปานกลาง |
| เครื่องหมายผลกระทบ | ต่ำ |
| Ragdolls | ปานกลาง |
บันทึก: การตั้งค่าที่กล่าวถึงข้างต้นมีขึ้นเพื่อเพิ่ม FPS และประสิทธิภาพของเกม มันไม่เป็นมิตรกับกราฟิกมากนัก หากคุณมีการ์ดกราฟิกระดับกลางและต้องการกราฟิกที่มีรายละเอียดมากกว่า FPS ให้เปิดใช้งานการตั้งค่ารายละเอียดบางอย่างที่เราปิดใช้งานสำหรับ FPS
ปิดการใช้งานโอเวอร์เลย์ในเกมในแอพ Geforce Experience
เปิดแอป Geforce Experience บนพีซีของคุณและไปที่ การตั้งค่า โดยคลิกที่ไอคอนรูปเฟืองบนแถบเครื่องมือ ตอนนี้ตรวจสอบให้แน่ใจว่า โอเวอร์เลย์ในเกม เป็น พิการ.

ปิดใช้งาน Game Bar และ Game Mode ในการตั้งค่า Windows 10
เว้นแต่คุณจะใช้คุณลักษณะ Game Bar และ Game Mode ใน Windows 10 คุณควรปิดใช้งานคุณลักษณะเหล่านี้เพื่อให้มั่นใจถึงประสิทธิภาพสูงสุดในขณะที่เล่นเกมบนพีซีของคุณ
ไปที่ Windows การตั้งค่า » เกม และ ปิด สวิตช์สลับสำหรับ แถบเกม. จากนั้นคลิก โหมดเกม บนแผงด้านซ้ายและ ปิดมัน เช่นกัน.
เราสามารถรับ FPS ได้ประมาณ 178 FPS ใน Apex Legends บนพีซีของเราโดยใช้การตั้งค่าที่กล่าวถึงข้างต้น แจ้งให้เราทราบเกี่ยวกับคุณในส่วนความคิดเห็นด้านล่าง