4 วิธีในการแก้ไขปัญหาการค้นหา GIF ใน iMessage
GIF ได้เปลี่ยนวิธีการส่งข้อความของเราโดยสิ้นเชิง ไม่ถูกจำกัดด้วยข้อจำกัดของพื้นที่ (พูดให้ถูกคือ ไม่อยู่ในพื้นที่เดียวกัน) และแสดงออกอย่างมีประสิทธิภาพผ่านข้อความด้วย GIFs แน่นอนว่ามันน่าหงุดหงิดเมื่อการค้นหา GIF ไม่ทำงานใน iMessage แต่นั่นคือทั้งหมดที่เคยเป็นมา – ค่อนข้างน่าหงุดหงิด เพราะปัญหานี้แก้ไขได้หมด
เพิ่ม #Images ใน iMessage อีกครั้ง
วิธีแก้ปัญหาที่ง่ายที่สุดหากการค้นหา GIF ไม่ทำงานคือเพิ่มแอป #Images ลงในแอป iMessage อีกครั้ง #Images คือแอป GIF ในตัวสำหรับ iMessage ที่คุณใช้ส่ง GIF
เปิดแอปข้อความและไปที่การสนทนาใดๆ เลื่อนไปทางขวาบนแถบแอพ iMessage แล้วแตะ App Drawer (ตัวเลือกเพิ่มเติม).
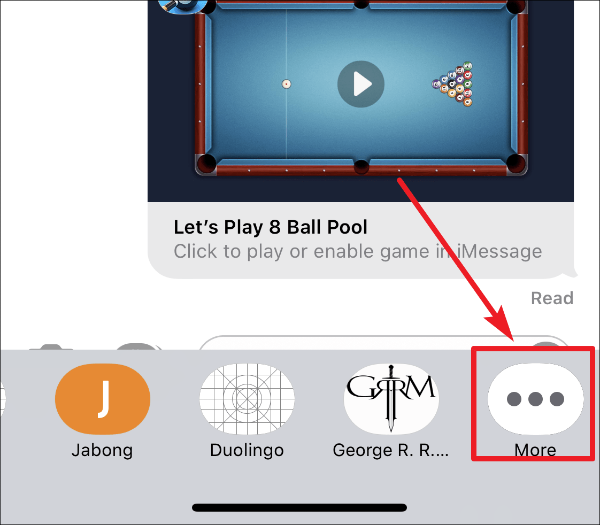
แตะที่ แก้ไข ตัวเลือกที่มุมขวาบนของหน้าจอ
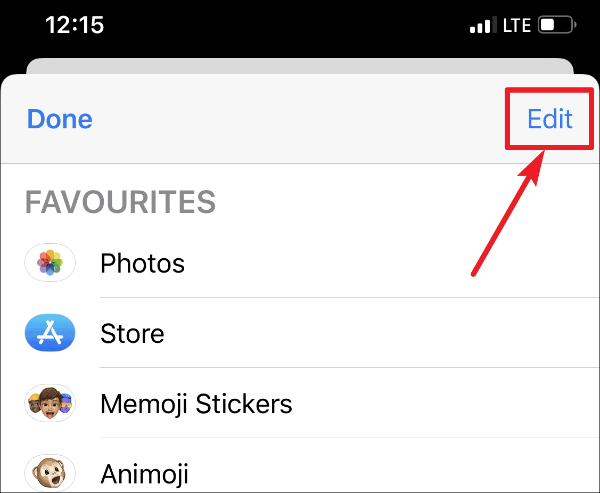
จากนั้นปิดสวิตช์สำหรับ #Images แล้วเปิดใหม่อีกครั้งหลังจากผ่านไปสองสามวินาที หากมีการเพิ่มแอป #Images ลงในรายการโปรด คุณจะต้องลบออกจากที่นั่นก่อน จากนั้นปุ่มสลับจะปรากฏขึ้นสำหรับแอป แตะที่ไอคอนลบทางด้านซ้ายของแอพ จากนั้นแตะที่ Remove from Favorites แตะที่เสร็จสิ้น สิ่งนี้อาจใช้หรือไม่ได้ผล แต่ด้วยความเรียบง่ายจึงคุ้มค่าที่จะลอง
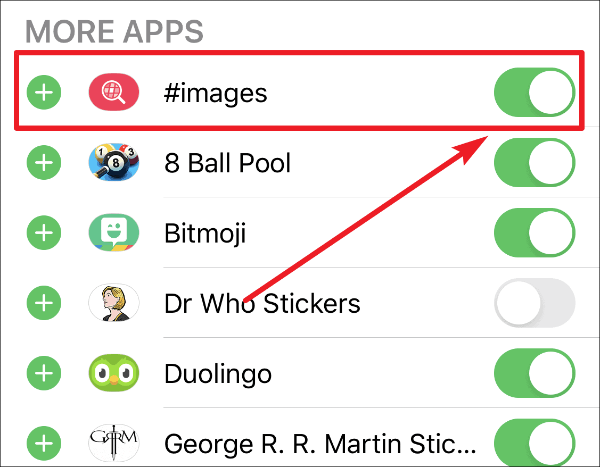
เปิดใช้งานข้อมูลมือถือ / มือถือสำหรับ HashtagImages
หากคุณสามารถค้นหา GIF ได้ในขณะที่ใช้ Wi-Fi แต่ไม่สามารถค้นหาได้ในขณะใช้ข้อมูลมือถือ แสดงว่าสามารถแก้ไขได้ง่าย
ไปที่การตั้งค่าของ iPhone ของคุณ เปิด ข้อมูลเซลลูลาร์ (ข้อมูลมือถือ ในบางภูมิภาค)
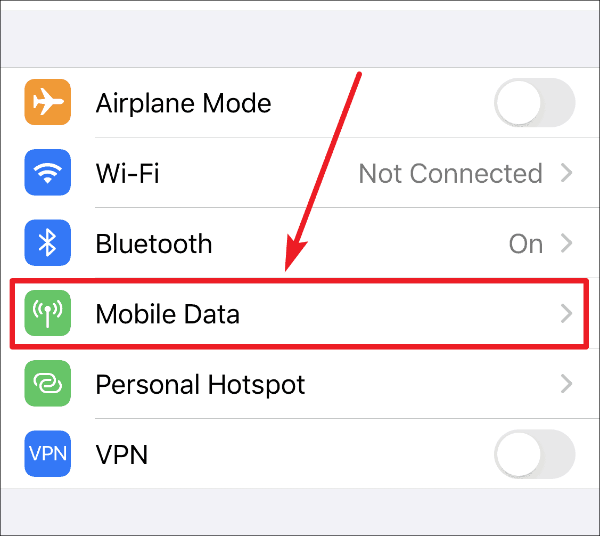
เลื่อนลงไปที่รายการแอพที่ใช้ข้อมูลมือถือ ค้นหาแอป HashtagImagesและตรวจสอบให้แน่ใจว่าได้เปิดใช้งานข้อมูลแล้ว หากปิดอยู่ ให้เปิดสวิตช์
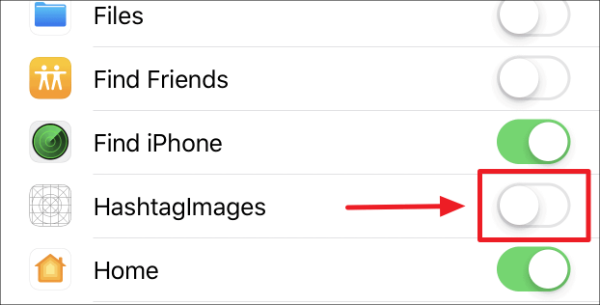
ไปที่ iMessage แล้วลองใช้การค้นหา GIF อีกครั้ง ควรเริ่มทำงานกับข้อมูลมือถือ
รีเซ็ตการตั้งค่าทั้งหมดบน iPhone
หากตัวเลือกก่อนหน้านี้ใช้ไม่ได้ผล หรือหากตัวเลือก HashtagImages ไม่พร้อมใช้งานในการตั้งค่าข้อมูลมือถือ คุณไม่จำเป็นต้องสิ้นหวัง คุณสามารถรีเซ็ตการตั้งค่าบน iPhone ของคุณได้ การรีเซ็ตการตั้งค่าอาจแก้ปัญหาได้มากที่สุด มันอาจจะทำให้ตัวเลือกสำหรับ HashtagImages ปรากฏในการตั้งค่าข้อมูลมือถือ
หากต้องการรีเซ็ตการตั้งค่าทั้งหมด ให้ไปที่ การตั้งค่า ของไอโฟนของคุณ เลื่อนลงและเลือก ทั่วไป.
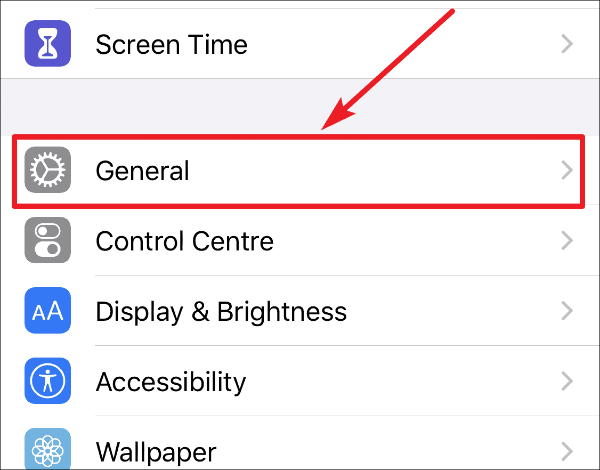
ภายใต้การตั้งค่าทั่วไป เลื่อนลงไปจนสุดแล้วแตะ รีเซ็ต
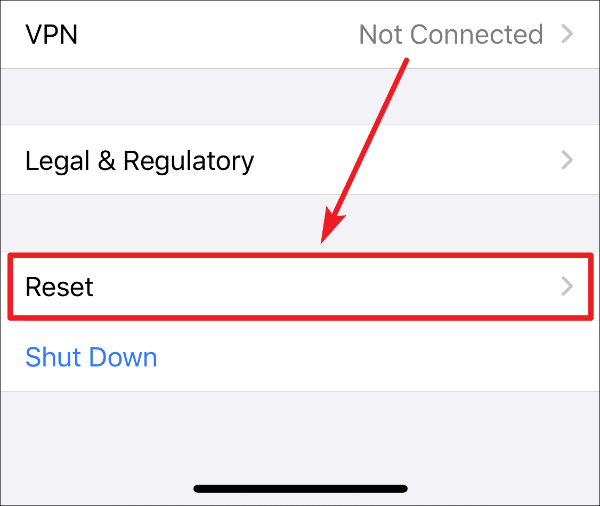
ตัวเลือกรีเซ็ตการตั้งค่าจะเปิดขึ้น เลือก รีเซ็ตการตั้งค่าทั้งหมด
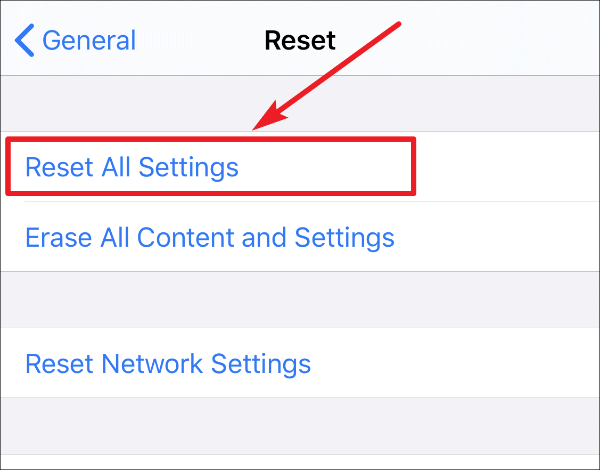
อาจดูรุนแรงเล็กน้อย และคุณจะต้องกู้คืนการตั้งค่า iCloud, Wallet, Find My iPhone และ Wi-Fi ทั้งหมดของคุณในภายหลัง แต่จะทำให้ปัญหาของคุณหมดไป
ใช้ Giphy GIF Search
หากคุณคิดว่าการรีเซ็ตการตั้งค่าทั้งหมดไม่คุ้มค่า หรือหากคุณพบว่าไม่มีอะไรได้ผลสำหรับคุณ อาจถึงเวลาที่ต้องละทิ้งเรือรบ #Images อาจเป็นแอพ GIF ในตัวสำหรับ iMessage แต่แน่นอนว่าไม่ใช่แอพเดียวที่มีอยู่ใน App Store เพื่อจุดประสงค์นี้ คุณสามารถเปลี่ยนไปใช้แอป GIF อื่นได้ทั้งหมดและช่วยตัวเองให้พ้นจากปัญหาทั้งหมด
หนึ่งในแอพดังกล่าวคือ กิ๊ฟฟี่. เป็นหนึ่งในแหล่ง GIF ที่ได้รับความนิยมมากที่สุดบนอินเทอร์เน็ต และพร้อมใช้งานสำหรับแป้นพิมพ์ iMessage ใน App Store ไปที่ App Store ใน iMessage เปิดการสนทนาที่ใช้งานอยู่ในแอพ Messages และแตะที่ ไอคอน App Store จากแถบแอป iMessage
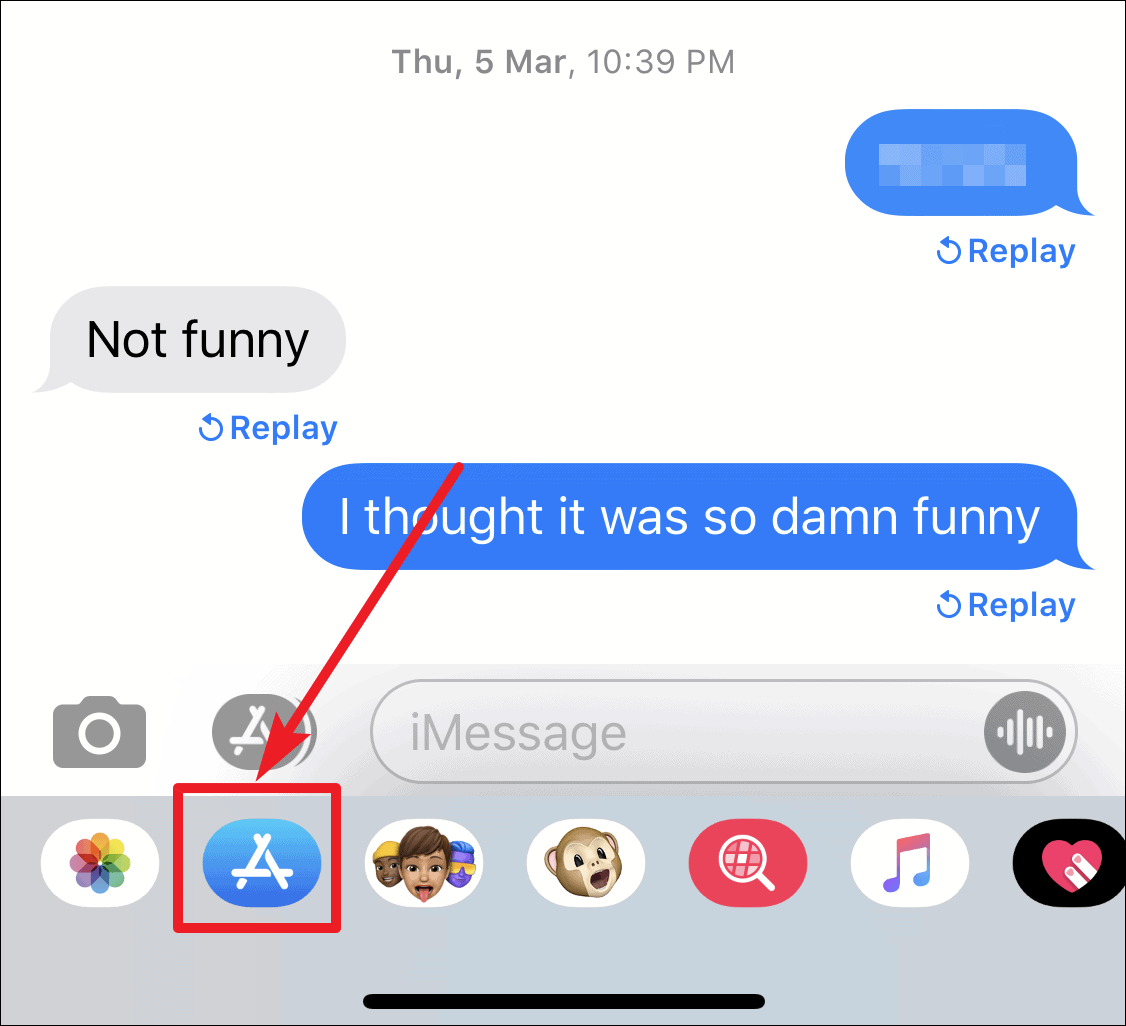
ค้นหา Giphy ใน App Store และติดตั้ง จะพร้อมใช้งานเมื่อคุณกวักมือเรียกและโทรในการติดตั้งโพสต์ iMessage App Bar
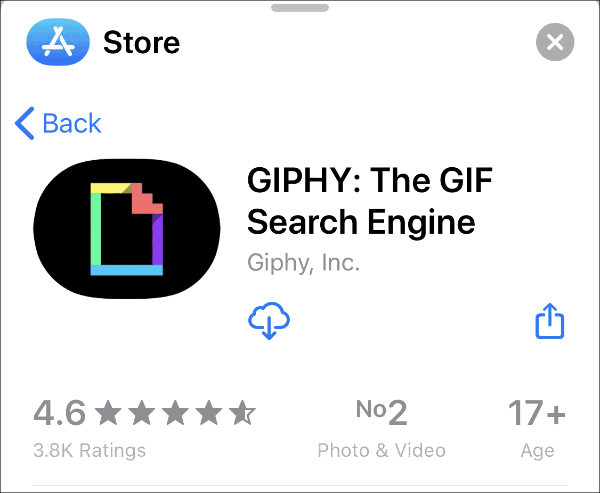
คุณสามารถใช้แอป 'Giphy' ใน iMessage ได้แบบเดียวกับที่คุณใช้ #Images เพื่อค้นหา GIF เปิดใช้งานจากแถบแอป iMessage และแตะที่ช่องค้นหาภายในอินเทอร์เฟซ Giphy เพื่อค้นหา GIF ด้วยคำหลัก
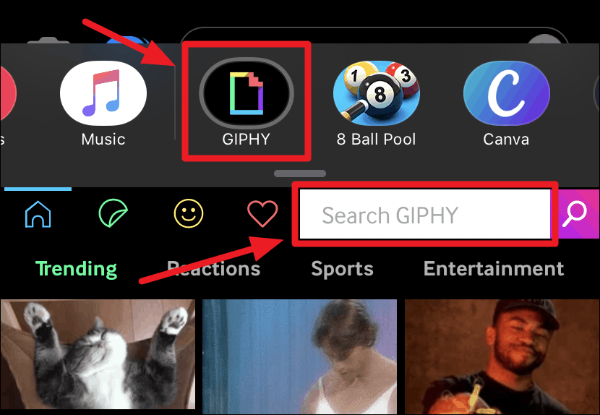
บทสรุป
หากการค้นหา GIF ใน iMessage ใช้งานไม่ได้ ก็ไม่จำเป็นต้องกังวล มีหลายวิธีในการแก้ไขปัญหา และคุณจะกลับมาขี่ม้าได้ในเวลาไม่นาน - ตรวจสอบให้แน่ใจว่าข้อความของคุณส่งถึงด้วย GIF ที่ตั้งเวลาได้อย่างสมบูรณ์แบบด้วยการแก้ไขง่ายๆ เหล่านี้!
