โพสต์นี้แสดงวิธีดาวน์โหลดและติดตั้ง Minecraft Bedrock (Minecraft สำหรับ Windows 10) และ Minecraft Java Edition บน Windows 11
Minecraft เป็นหนึ่งในวิดีโอเกมที่ยิ่งใหญ่ที่สุดตลอดกาล พัฒนาโดย Mojang และวางจำหน่ายในปี 2011 Minecraft เป็นเกมแซนด์บ็อกซ์แบบโอเพ่นเวิลด์ที่มีให้ใช้งานบนแพลตฟอร์มพีซี มือถือ และคอนโซลที่หลากหลาย ขายได้มากกว่า 238 ล้านเล่มทั่วโลกและมีผู้เล่นมากกว่า 126 ล้านคนต่อเดือน ทำให้เป็นหนึ่งในเกมที่ขายดีที่สุดและได้รับความนิยมมากที่สุดตลอดกาล
Microsoft ซื้อ Minecraft และบริษัทแม่ Mojang Studios ในราคา 2.5 พันล้านดอลลาร์ในปี 2557 นับตั้งแต่นั้นเป็นต้นมา Microsoft ได้เปิดตัวเกมรุ่นต่างๆ ที่เข้ากันได้กับ Windows รุ่นดังกล่าวรุ่นหนึ่งคือ 'Minecraft สำหรับ Windows 10' ซึ่งออกแบบมาเป็นพิเศษสำหรับพีซี Windows 10
Minecraft สำหรับ Windows 10 เป็นรุ่น Bedrock ที่อนุญาตให้เล่นข้ามแพลตฟอร์มบนอุปกรณ์ต่างๆ เช่น โทรศัพท์ Xbox One, iOS และ Android, Nintendo Switch และ PlayStation Minecraft: Windows 10 Edition นั้นยังมีให้ใช้งานสำหรับพีซี Windows 11 ใหม่และใช้งานได้ดีบนระบบปฏิบัติการล่าสุด บทความนี้จะสาธิตวิธีการดาวน์โหลดและติดตั้ง Minecraft ใน Windows 11
Minecraft ฉบับใดที่จะได้รับ?
Minecraft มีสองเวอร์ชันหลัก: รุ่น Bedrock และรุ่น Java และมีความแตกต่างมากมายระหว่างสองรุ่น
Java เป็นเกมเวอร์ชันดั้งเดิมที่เก่าที่สุดซึ่งมีให้ใช้งานบนคอมพิวเตอร์เท่านั้น (เช่น Windows, macOS และ Linux) Java Edition อนุญาตให้เล่นข้ามได้กับคอมพิวเตอร์เท่านั้น ซึ่งหมายความว่าคุณสามารถเล่นกับโปรแกรมเล่น 'Java' อื่น ๆ บนระบบปฏิบัติการ Windows, Linux หรือ Apple เท่านั้น ไม่สามารถเล่นกับผู้เล่นอื่นบนคอนโซล อุปกรณ์มือถือ และอุปกรณ์อื่น ๆ Java Edition มีกราฟิกที่ดีกว่า เซิร์ฟเวอร์มากกว่า และความสามารถในการม็อดที่ไร้ขีดจำกัด
Minecraft สำหรับ Windows 10 (หรือที่รู้จักกันทั่วไปในชื่อรุ่น Bedrock) ในอีกทางหนึ่งมีการเล่นข้ามแพลตฟอร์มกับอุปกรณ์ใดๆ ที่ใช้ Minecraft รวมถึงโทรศัพท์ Windows, Xbox One, iOS และ Android, Nintendo Switch และ PlayStation (ยกเว้น Linux และ Mac ที่มีเพียง รุ่นจาวา) รุ่น Bedrock มีประสิทธิภาพที่ดีขึ้นและเวลาในการโหลดเร็วขึ้น
นอกจากนี้ คุณไม่สามารถเล่นข้ามรุ่นระหว่างรุ่นได้ ผู้เล่น Java สามารถเล่นได้เฉพาะกับผู้เล่น Java อื่น ๆ และผู้เล่น Bedrock สามารถเล่นกับผู้เล่น Bedrock อื่น ๆ เท่านั้น
หากคุณเป็นผู้เล่นใหม่และมีเหตุมีผล Bedrock Edition คือตัวเลือกที่เหมาะสม มีความเสถียรมากกว่า Java Edition Minecraft รุ่น Java มีโหมดฮาร์ดคอร์และโหมดผู้ชมซึ่งไม่มีในรุ่น Bedrock หากคุณเป็นเกมฮาร์ดคอร์และต้องการใช้ม็อดแบบกำหนดเองจำนวนมาก Java Edition คือคำตอบ อย่างที่กล่าวไปแล้ว ทั้งสองรุ่นมีรูปแบบการเล่นพื้นฐานเหมือนกัน
มีหลายวิธีที่คุณสามารถรับ Minecraft บน Windows 11 ไม่ว่าจะเป็นรุ่น Bedrock หรือ Java ทั้งสองรุ่นเสนอให้ทดลองใช้งานฟรี หลังจากนั้นคุณจะต้องซื้อเกม และทั้งรุ่น Bedrock และ Java ก็เข้ากันได้กับ Windows 11
ติดตั้ง Minecraft บน Windows 11
Minecraft เป็นโลก 3 มิติที่กว้างใหญ่ที่ผู้ใช้สามารถสร้าง ประดิษฐ์ ขุด ต่อสู้ และสำรวจได้ มันเป็นดินแดนเสมือนจริงที่ไม่มีที่สิ้นสุดที่สร้างจากบล็อคลูกบาศก์ที่ผู้เล่นสามารถสร้างโลกและประสบการณ์ของตนเองได้
คุณสามารถดาวน์โหลดและติดตั้ง Minecraft สำหรับ Windows 10 (Bedrock) Edition ผ่าน Microsoft Store หรือเว็บไซต์ Minecraft แต่คุณสามารถดาวน์โหลดและติดตั้ง Java Edition ได้จากเว็บไซต์ Minecraft เท่านั้น
รับ 'Minecraft สำหรับ Windows 10' Edition ผ่าน Microsoft Store
ในการติดตั้ง Minecraft: Bedrock Edition ให้ค้นหา Microsoft Store จากการค้นหาของ Windows แล้วเปิดขึ้นมา

ใน Microsoft Store ค้นหา "Minecraft" ในแถบค้นหา คุณจะได้รับเกมหลายเวอร์ชัน คุณสามารถเลือกระหว่างสามเวอร์ชันหลักของเกม ได้แก่ Minecraft สำหรับ Windows 10, Minecraft สำหรับ Windows 10 Starter Collection และ Minecraft สำหรับ Windows 10 Master Collection แต่มีเพียง Minecraft สำหรับ Windows 10 Edition เท่านั้นที่เสนอการทดลองใช้ฟรี

หากคุณต้องการลองเล่นเกมก่อนซื้อ ให้คลิกที่ 'Minecraft for Windows 10' Edition จากผลลัพธ์

อย่างที่คุณเห็น รุ่น Bedrock จะตั้งค่าให้คุณสำรองเป็น $29.99 (₹ 1,474 ในรูปีอินเดีย) คลิกปุ่มเงิน เลือกวิธีการชำระเงิน และซื้อเกม หากคุณต้องการทดลองใช้ฟรี คลิก 'ทดลองใช้ฟรี'

เมื่อคุณคลิกปุ่ม 'ทดลองใช้ฟรี' การดาวน์โหลดจะเริ่มขึ้น

หลังจากการดาวน์โหลดสิ้นสุดลง คุณสามารถคลิกปุ่ม 'เล่น' เพื่อเริ่มเกมได้

หรือค้นหา 'Minecraft' ในการค้นหาของ Windows แล้วคลิกแอปจากผลลัพธ์เพื่อเปิดเกม

เมื่อโหลดเกมแล้ว ให้คลิกปุ่ม 'เล่น' และเริ่มสนุกกับเกม

รับ Minecraft Bedrock Edition จากเว็บไซต์ Minecraft
คุณยังสามารถดาวน์โหลดและติดตั้ง 'Minecraft for Windows 10' Edition ได้จากเว็บไซต์ทางการของ Minecraft
ไปที่ minecraft.net และคลิกที่ปุ่ม 'Games' ที่ด้านบนของหน้าและเลือก 'Minecraft'

หากคุณต้องการติดตั้งรุ่นทดลองใช้ฟรี ให้คลิกลิงก์ 'ลองใช้ฟรี' ที่ด้านบนของเว็บไซต์

ในหน้าถัดไป ให้คลิกที่โลโก้ Windows เพื่อดาวน์โหลดเวอร์ชันทดลอง

หากคุณสนใจที่จะซื้อเกม ให้คลิกปุ่ม 'GET MINECRAFT' ในหน้าแรกของ Minecraft

ในหน้าถัดไป ให้เลือกอุปกรณ์ (ในกรณีนี้คือคอมพิวเตอร์)

จากนั้นเลือกแพลตฟอร์ม (PC)

ถัดไป เลือกฉบับของคุณ จากนั้นเลือก 'MINECRAFT: WINDOWS 10 EDITION' เพื่อดาวน์โหลดรุ่น Bedrock

จากนั้นเลือก 'Starter Collection' หรือ 'Master Collection' และคลิกปุ่ม 'BUY' เพื่อไปที่หน้าสรุปคำสั่งซื้อเพื่อซื้อเกม

หากคุณกำลังซื้อ Minecraft สำหรับ Windows 10 Edition จะดีกว่าที่จะซื้อจาก Microsoft Store เพราะคุณจะได้ราคาที่ยุติธรรมและได้ราคาเกมในสกุลเงินของคุณ หากคุณซื้อจากเว็บไซต์ทางการของ Minecraft การแปลงสกุลเงินดอลลาร์เป็นสกุลเงินของคุณอาจสูงขึ้น
ดาวน์โหลดและติดตั้ง Minecraft Java Edition จากเว็บไซต์ Minecraft
คุณสามารถดาวน์โหลด Minecraft: Java Edition ได้จากเว็บไซต์ทางการของ Minecraft เท่านั้น
ในการติดตั้งรุ่นทดลองใช้ฟรีของ Minecraft: Java Edition ให้ไปที่เว็บไซต์ทางการของ Minecraft คลิกปุ่ม 'เกม' ที่ด้านบนสุดของหน้าและเลือก 'Minecraft'

จากนั้นคลิกลิงก์ 'ลองใช้ฟรี' ที่ด้านบนของเว็บไซต์เหมือนที่เคยทำ

เลื่อนลงไปที่หน้าถัดไป แล้วคลิกปุ่ม "ดาวน์โหลดทันที" ใต้ส่วน Minecraft: Java Edition สำหรับ WIndows

จากนั้นเลือกปลายทางและบันทึกโปรแกรมติดตั้ง

จากนั้นดับเบิลคลิกที่ตัวติดตั้งเพื่อติดตั้ง

ในการตั้งค่า Minecraft Launcher ให้คลิก 'ถัดไป'

จากนั้นเลือกตำแหน่งที่คุณต้องการบันทึกเกมโดยใช้ปุ่ม "เปลี่ยน" จากนั้นคลิก "ถัดไป"

จากนั้นคลิก 'ติดตั้ง'

คลิก 'ใช่' หากการควบคุมบัญชีผู้ใช้ขออนุญาต

จากนั้นคลิกปุ่ม 'เสร็จสิ้น'

การดำเนินการนี้จะอัปเดต Minecraft Launcher และเปิดขึ้นมา

ในตัวเรียกใช้ คุณสามารถใช้บัญชี Microsoft หรือ Mojang เพื่อเข้าสู่ระบบ หากคุณไม่มี ให้คลิกลิงก์ "สร้างบัญชี Microsoft ใหม่" เพื่อสร้างบัญชี

ถัดไป ป้อนชื่อผู้ใช้และคลิก 'ถัดไป'

จากนั้นป้อนรหัสผ่านของคุณและคลิก 'ลงชื่อเข้าใช้'

มันจะแสดงหน้าต้อนรับพร้อมชื่อผู้ใช้ที่สร้างขึ้นแบบสุ่ม (ซึ่งคุณสามารถเปลี่ยนได้ในภายหลัง)

เมื่อคุณเข้าสู่ระบบแล้ว ระบบจะนำคุณไปยังหน้าแรกของตัวเปิดใช้ Minecraft ซึ่งคุณสามารถจัดการบัญชี Minecraft ของคุณ ซื้อสกิน ติดตั้งม็อด และเปลี่ยนการตั้งค่า ที่นี่ คลิก 'เล่นการสาธิต' เพื่อเริ่มดาวน์โหลดไฟล์เกมสำหรับเวอร์ชันทดลอง

มันจะเริ่มดาวน์โหลดไฟล์เกมดังที่แสดงด้านล่าง
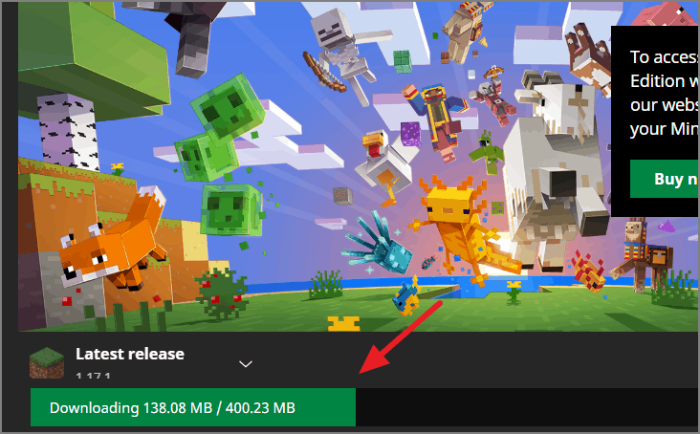
เมื่อดาวน์โหลดไฟล์แล้วคุณสามารถเล่นเกมได้

โปรดจำไว้ว่านี่เป็นเพียงเวอร์ชันเดโมเท่านั้น โดยจะใช้เวลา 'ห้าวันในเกม' หรือประมาณ '100 นาที' การใช้เวอร์ชันทดลองเป็นวิธีที่ดีที่สุดในการดูว่าคอมพิวเตอร์ของคุณสามารถจัดการกับ Minecraft ได้หรือไม่
หลังจากช่วงทดลองใช้งานสิ้นสุดลง คุณจะต้องซื้อเกมตัวเต็มหากต้องการเล่นต่อ
รับ Minecraft Java ฉบับเต็ม
หากคุณต้องการซื้อ Minecraft: Java Edition ฉบับเต็ม คุณจะต้องซื้อในเว็บไซต์ Minecraft
หากต้องการซื้อ Minecraft Java Edition ให้ไปที่เว็บไซต์ Minecraft แล้วคลิกปุ่ม 'GET MINECRAFT'

จากนั้นเลือกอุปกรณ์ (คอมพิวเตอร์) ที่คุณใช้ในการเล่น

จากนั้นเลือก Platform (PC – Windows)

จากนั้นเลือก 'MINECRAFT: JAVA EDITION'

ในที่สุด ให้คลิกปุ่ม 'ซื้อ MINECRAFT'

ซึ่งจะนำคุณไปยังหน้าสรุปคำสั่งซื้อ ซึ่งคุณเลือกประเทศ/ภูมิภาคและวิธีการชำระเงิน แล้วซื้อเกม (ประมาณ 26.95 ดอลลาร์หรือเทียบเท่าในสกุลเงินท้องถิ่นของคุณ)

เมื่อการชำระเงินของคุณสำเร็จ คุณจะได้รับลิงค์ดาวน์โหลดเพื่อดาวน์โหลดการตั้งค่าตัวเรียกใช้งาน จากนั้นคุณสามารถติดตั้งและกำหนดค่าตัวเรียกใช้เพื่อเล่นเกมได้
แค่นั้นแหละ.
