เคล็ดลับบางอย่างที่จะแก้ไขข้อผิดพลาดที่น่ารำคาญนี้ในเวลาไม่นาน
iMessage เหมาะสำหรับการสื่อสารกับผู้ใช้ Apple รายอื่น และเมื่อเวลาผ่านไป ความเกี่ยวข้องของ iMessage ก็เพิ่มขึ้นเท่านั้น พวกเราส่วนใหญ่กำลังถ่ายข้อความสำหรับสิ่งที่ไม่จำเป็นต้องเป็นสายโทรศัพท์ในทุกวันนี้
แต่ลองนึกภาพข้อความทั้งหมดของคุณหรืออย่างน้อย iMessaging จะหยุดลงทันทีเมื่อคุณพบข้อผิดพลาด "iMessage ออกจากระบบ" ไม่เพียงแต่คุณไม่สามารถส่งข้อความได้อีกต่อไป แต่คุณจะไม่ได้รับข้อความเหล่านั้นด้วย นั่นอาจหมายถึงการพลาดข้อความที่มีความละเอียดอ่อนด้านเวลาเช่นกัน
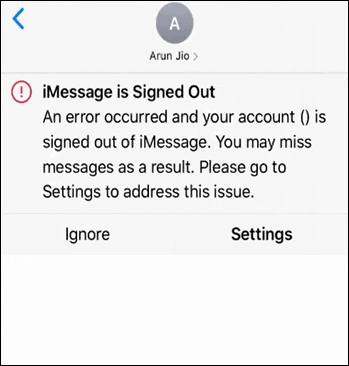
ตอนนี้ คุณแน่ใจว่าคุณมีพื้นฐานที่ถูกต้องสำหรับ iMessage แล้ว อุปกรณ์ของคุณเชื่อมต่อกับ Wi-Fi หรือข้อมูลมือถือ และเปิดใช้งาน iMessage ในการตั้งค่า และคุณยังคงพบข้อผิดพลาดนี้ต่อไป
แม้ว่าปัญหาจะเกี่ยวข้องกับ Apple ID ในอุดมคติ แต่บางครั้งมันก็ไม่เกี่ยวข้องกับ Apple ID ของคุณ แม้แต่เมื่อคุณลงชื่อเข้าใช้ ข้อผิดพลาดก็เข้ามารบกวนชีวิตคุณ บางครั้งแม้ว่าคุณจะถอดซิมการ์ดออกชั่วคราวแล้วใส่ใหม่อีกครั้ง ก็อาจทำให้เกิดข้อผิดพลาดได้
โชคดีที่มีบางสิ่งที่คุณสามารถลองทำเพื่อให้ iMessage ของคุณกลับมาทำงานได้อีกครั้งในเวลาไม่นาน
ตรวจสอบเซิร์ฟเวอร์ iMessage
ก่อนที่คุณจะสวมหมวกตัวแก้ไขปัญหา ตรวจสอบให้แน่ใจว่ามีบางอย่างที่จะแก้ไขปัญหา เป็นไปได้มากที่ข้อผิดพลาดอาจไม่ได้อยู่ที่จุดสิ้นสุดของคุณ แต่อยู่ที่ฝั่งของ Apple iMessage ก็เหมือนกับทุกอย่างบนอินเทอร์เน็ต มีเซิร์ฟเวอร์ที่รับผิดชอบการทำงานของมัน ตอนนี้หากเซิร์ฟเวอร์นั้นหยุดทำงาน คุณไม่สามารถทำอะไรได้นอกจากรอจนกว่าเซิร์ฟเวอร์จะทำงานอีกครั้งก่อนจึงจะสามารถเริ่มใช้บริการได้
หากต้องการตรวจสอบว่าเซิร์ฟเวอร์หยุดทำงานหรือไม่ ให้ไปที่หน้าเว็บสถานะระบบของ Apple หากจุดข้าง iMessage เป็นสีแดง แสดงว่ามีปัญหากับบริการ และไม่ใช่แค่คุณเท่านั้น แต่ยังรวมถึงฐานผู้ใช้ทั้งหมดที่ได้รับผลกระทบ ในกรณีนั้น คุณไม่ต้องกังวลว่าจะพลาด iMessage ที่สำคัญจากใครก็ตามเพราะพวกเขาจะได้รับข้อผิดพลาดเดียวกัน หากมีเรื่องสำคัญที่ต้องถ่ายทอด คุณจะต้องโทรหาอีกฝ่าย เหมือนกับเป็นช่วงปี 2000 อีกครั้ง
แต่ถ้าจุดที่อยู่ถัดจาก iMessage เป็นสีเขียว แสดงว่าเซิร์ฟเวอร์ทำงานได้ดี ดังนั้นจึงถึงเวลาแก้ไขปัญหาในส่วนของคุณ
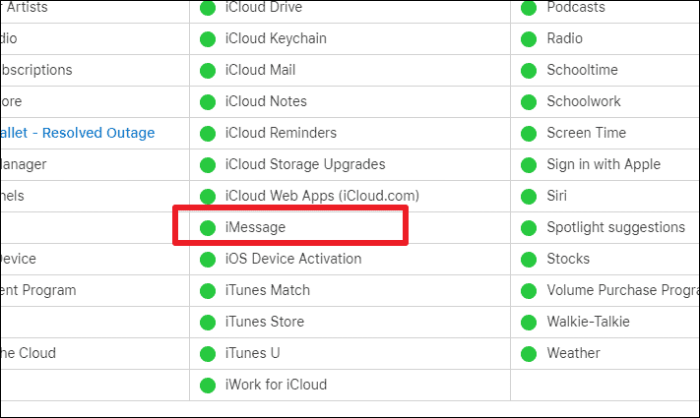
รีสตาร์ท iPhone ของคุณ
มาเริ่มกันด้วยวิธีแก้ปัญหาที่หลากหลายที่สุดซึ่งเหมาะสำหรับปัญหาที่หลากหลาย และเหตุผลง่ายๆ ที่อยู่เบื้องหลังความนิยมก็คือมันใช้งานได้เกือบตลอดเวลา
ในการรีสตาร์ท iPhone ของคุณ ให้ทำตามคำแนะนำเหล่านี้ตามรุ่น iPhone ของคุณ:
- iPhone X และรุ่นที่สูงกว่า (ไม่มีปุ่มโฮม): หากต้องการรีสตาร์ทอุปกรณ์ ให้กดปุ่มปรับระดับเสียงและปุ่มด้านข้างค้างไว้ (ปุ่มล็อค) ค้างไว้จนกว่าแถบเลื่อนเปิด/ปิดจะปรากฏขึ้น จากนั้นลากตัวเลื่อน รอจนกว่าอุปกรณ์จะปิด จากนั้นกดปุ่มด้านข้างค้างไว้จนกว่าโลโก้ Apple จะปรากฏบนหน้าจอ
- iPhone SE 2nd Gen 8 หรือต่ำกว่า (ด้วยปุ่มโฮม): กดปุ่มพัก/เปิดเครื่องค้างไว้ (ด้านข้างสำหรับบางรุ่น ด้านบนสำหรับรุ่นอื่นๆ) จนกระทั่งแถบเลื่อนเปิด/ปิดปรากฏขึ้น ลากเพื่อปิด iPhone จากนั้นให้กดปุ่มพักเครื่อง/ตื่นจนกระทั่งโลโก้ Apple ปรากฏขึ้น
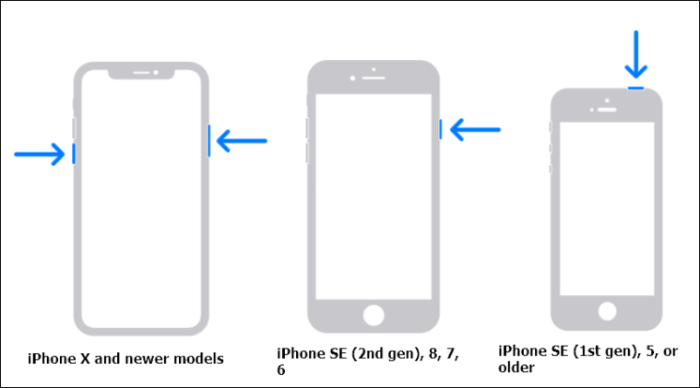
เมื่อโทรศัพท์รีสตาร์ท ให้ตรวจสอบว่าปัญหาได้รับการแก้ไขแล้วหรือไม่ มิฉะนั้น ให้ดำเนินการแก้ไขถัดไป
รีสตาร์ท iMessage
เริ่มบริการ iMessage บนโทรศัพท์ของคุณใหม่ เนื่องจากไฟล์ที่เสียหายในบางครั้งอาจทำให้เกิดการทำร้ายร่างกายได้ และการดำเนินการปิดใช้งานอย่างง่ายสามารถแก้ไขปัญหาได้
เปิดการตั้งค่า iPhone ของคุณและเลื่อนลง แตะ 'ข้อความ'
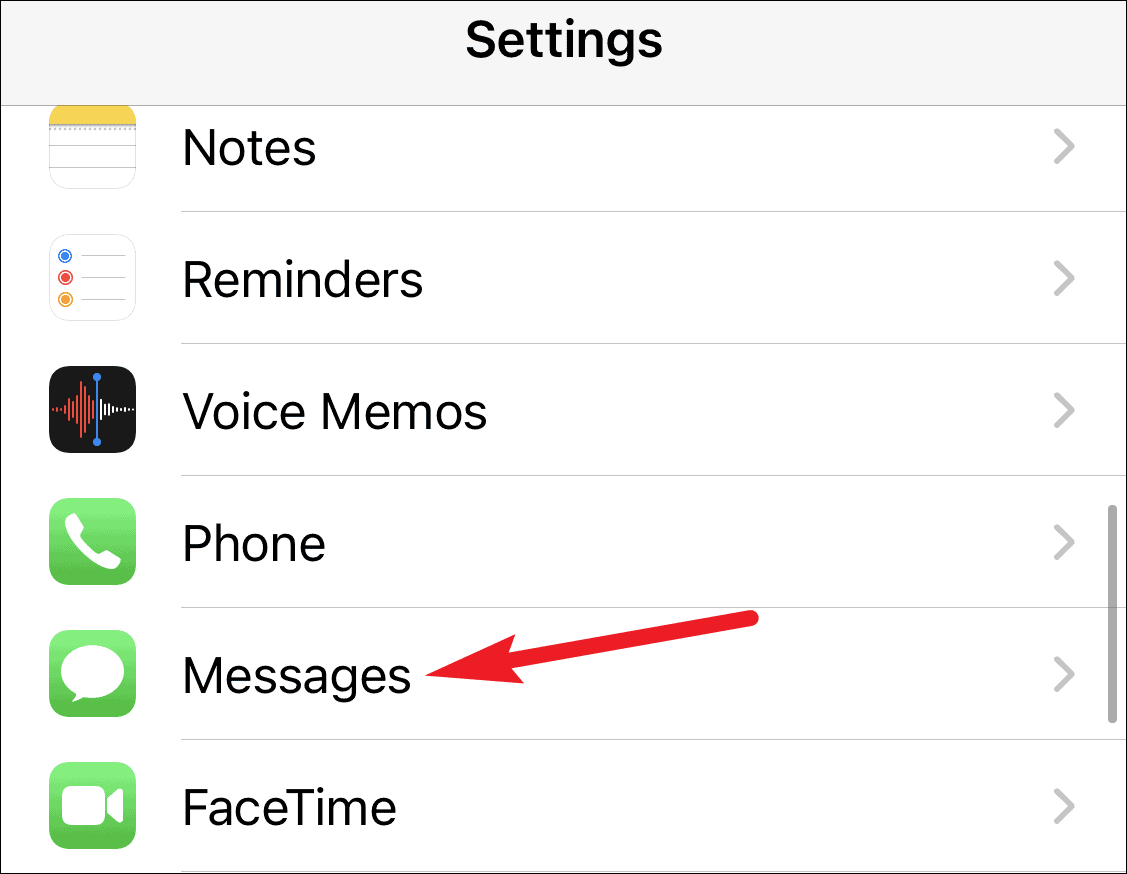
จากนั้นปิดสวิตช์สำหรับ 'iMessage'
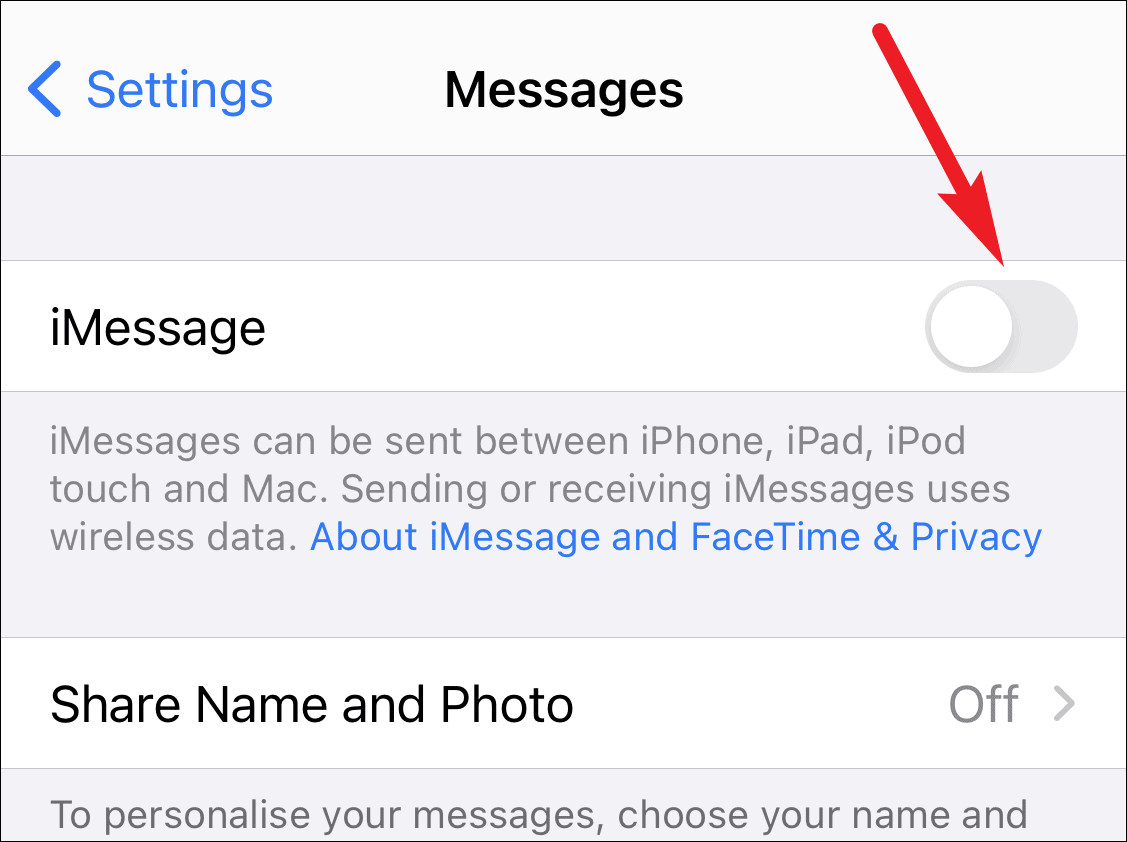
รอสักครู่ จากนั้นเปิดใช้งานการสลับอีกครั้ง
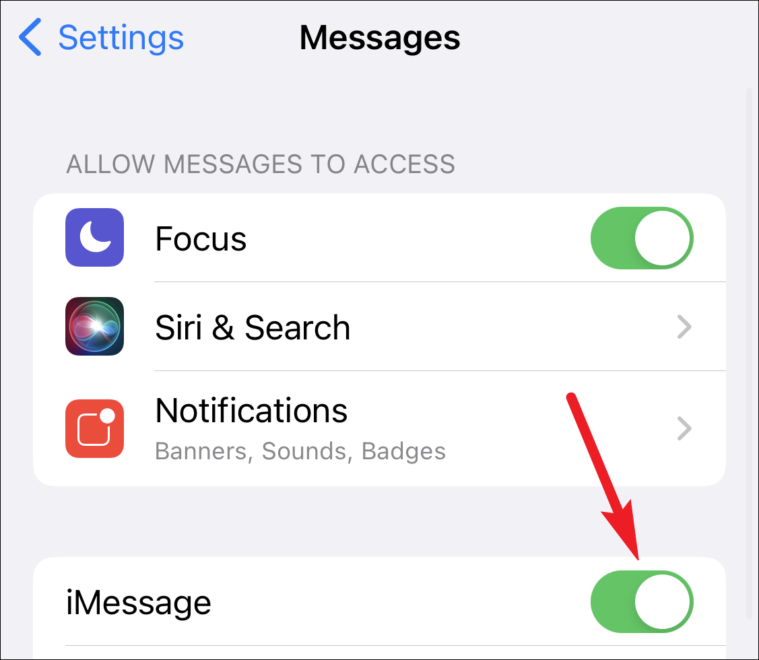
ตรวจสอบเพื่อดูว่าปัญหาได้รับการแก้ไขหรือไม่
ตรวจสอบ Apple ID ของคุณ
คุณต้องตรวจสอบให้แน่ใจว่า Apple ID ของคุณลงชื่อเข้าใช้ iMessage หรือรีเซ็ตหากจำเป็น เปิดการตั้งค่า iPhone ของคุณและเลื่อนลงมาจนกว่าคุณจะพบ "ข้อความ" แตะเพื่อเปิด
จากนั้นแตะตัวเลือกสำหรับ 'ส่งและรับ' ใต้ iMessage

ตรวจสอบให้แน่ใจว่าคุณลงชื่อเข้าใช้ด้วย Apple ID ของคุณ หากคุณไม่ได้ลงชื่อเข้าใช้ คุณจะเห็นตัวเลือก "ใช้ Apple ID ของคุณสำหรับ iMessage" แตะเพื่อเข้าสู่ระบบ Apple ID ของคุณ ป้อนรหัสผ่านเมื่อได้รับแจ้งให้เข้าสู่ระบบสำเร็จ
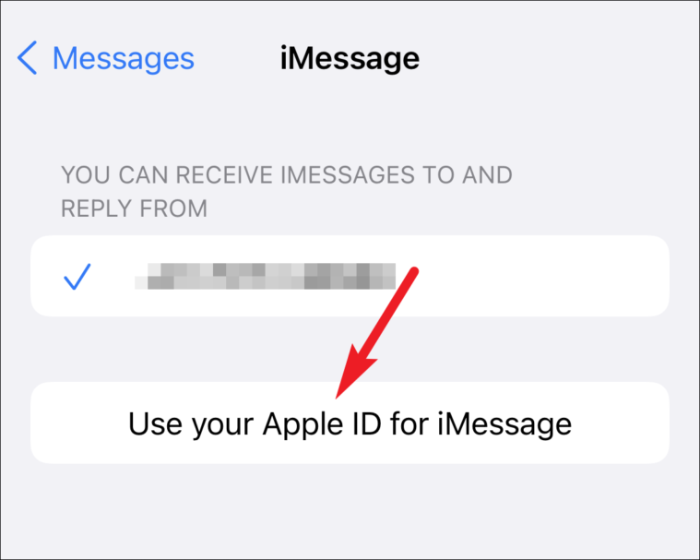
หากคุณลงชื่อเข้าใช้แล้ว คุณสามารถรีเซ็ต Apple ID ของคุณได้ แตะลิงก์ Apple ID ของคุณ (ซึ่งปรากฏเป็นตัวอักษรสีน้ำเงิน) ใต้ "เริ่มการสนทนาใหม่จาก"

จากนั้นแตะ "ออกจากระบบ" จากตัวเลือกที่ปรากฏขึ้น
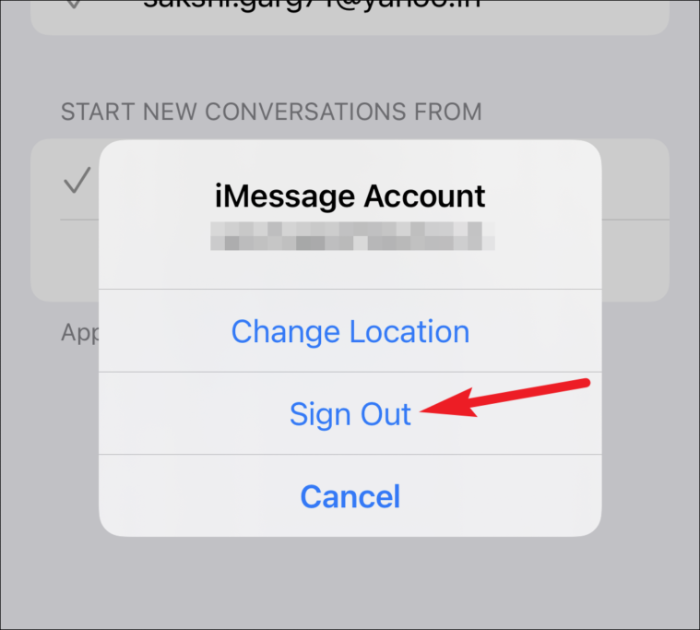
เมื่อคุณลงชื่อออกจาก Apple ID จาก iMessage แล้ว ให้รีสตาร์ท iPhone ของคุณแล้วลงชื่อเข้าใช้อีกครั้งโดยใช้คำแนะนำเดียวกันกับด้านบน
ไปที่แอพ Messages และตรวจสอบว่าปัญหาได้รับการแก้ไขแล้วหรือไม่
รีเซ็ต iMessage Region
หากไม่มีวิธีอื่นที่ได้ผลสำหรับคุณจนถึงขณะนี้ อาจถึงเวลาที่ต้องลองและรีเซ็ตภูมิภาคสำหรับ iMessage เคล็ดลับง่ายๆ นี้ช่วยแก้ปัญหาให้กับผู้ใช้หลายคนได้
เปิดข้อความจากการตั้งค่า iPhone ของคุณและไปที่ "ส่งและรับ" ใต้ iMessage

จากนั้นแตะลิงก์สำหรับ Apple ID ของคุณ (ตัวที่เป็นตัวอักษรสีน้ำเงิน)

แตะ "เปลี่ยนตำแหน่ง" จากตัวเลือกที่ปรากฏขึ้น
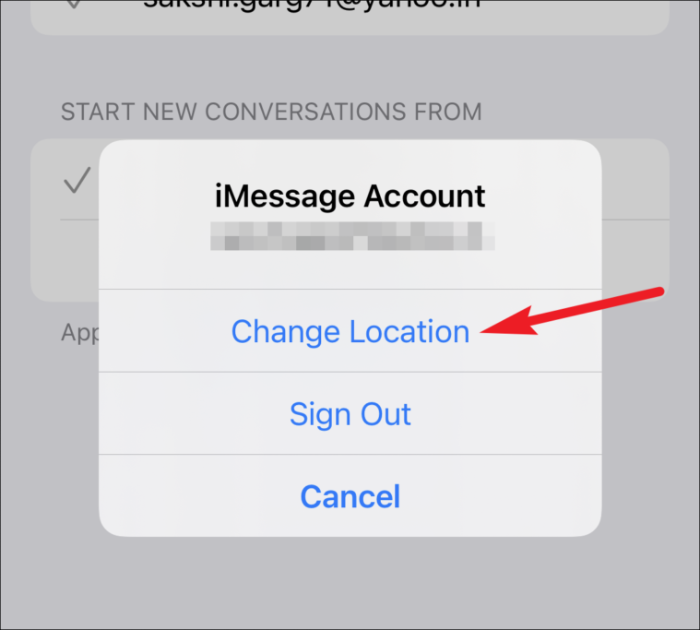
จากการตั้งค่าตำแหน่ง ให้แตะตัวเลือกสำหรับ "ภูมิภาค"
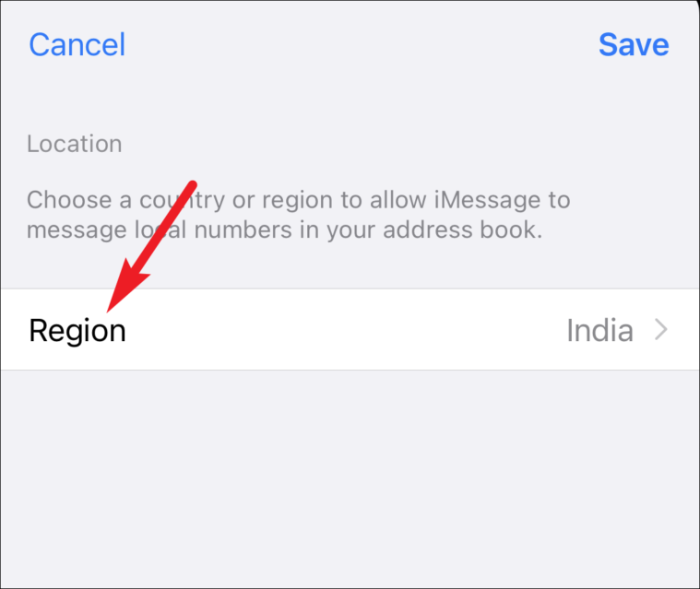
จากนั้นเลือกภูมิภาคปัจจุบันของคุณจากรายการ
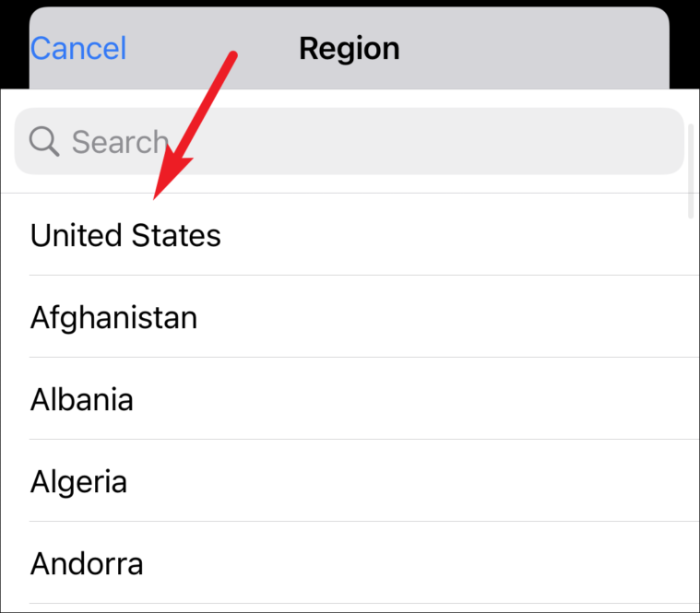
สุดท้ายให้แตะ 'บันทึก'
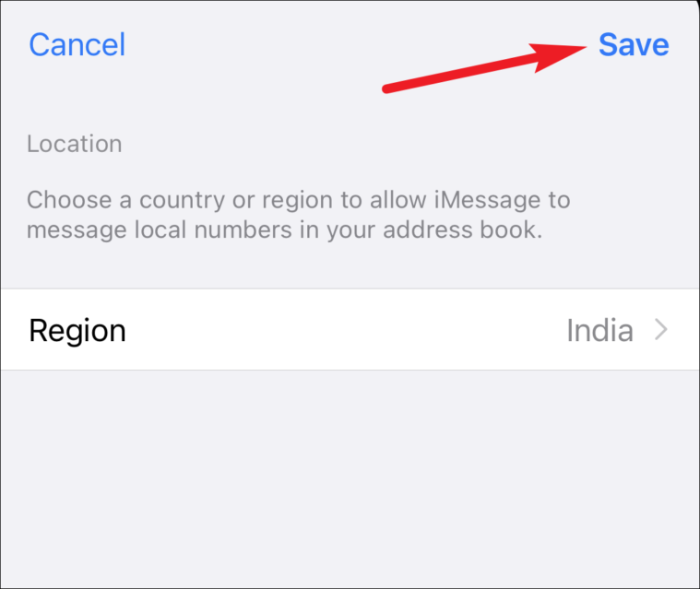
หากโชคดี สิ่งนี้อาจช่วยแก้ปัญหาของคุณได้ ไปที่ข้อความเพื่อดูว่าทำงานหรือไม่ ยังไม่มีโชค? ไม่ต้องกังวล ยังมีการแก้ไขเล็กน้อยภายใต้เข็มขัดของเรา
ตรวจสอบเขตเวลาของคุณ
บางครั้ง วิธีแก้ปัญหากลับกลายเป็นสิ่งที่เราคาดไม่ถึงแม้แต่ในฝัน เช่นเดียวกับโซลูชันนี้ ไม่มีใครคิดที่จะตรวจสอบการตั้งค่าวันที่และเวลาสำหรับ iPhone ของพวกเขาเมื่อ iMessage เป็นตัวแสดง และบางครั้งก็เป็นผู้กระทำความผิด
เปิดการตั้งค่า iPhone ของคุณและไปที่การตั้งค่า "ทั่วไป"

จากนั้นแตะตัวเลือกสำหรับ 'วันที่ & เวลา'
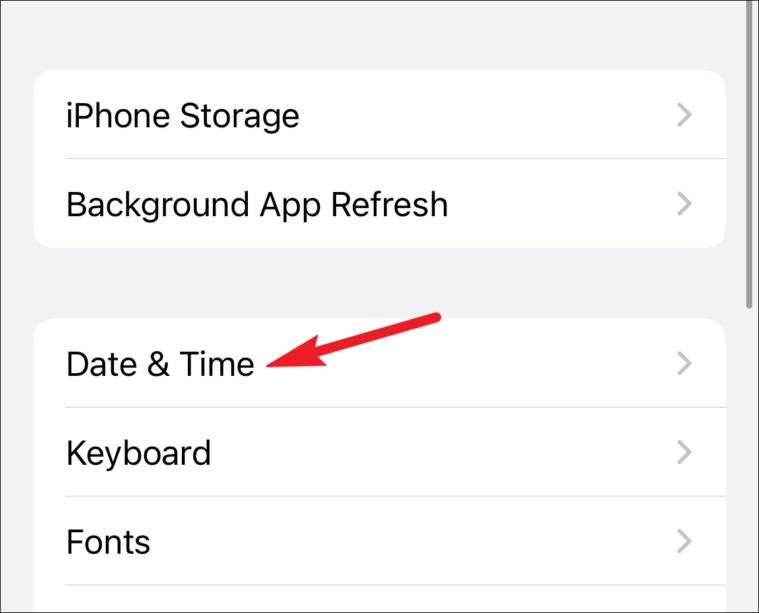
เปิดใช้งานการสลับสำหรับ 'ตั้งค่าอัตโนมัติ'
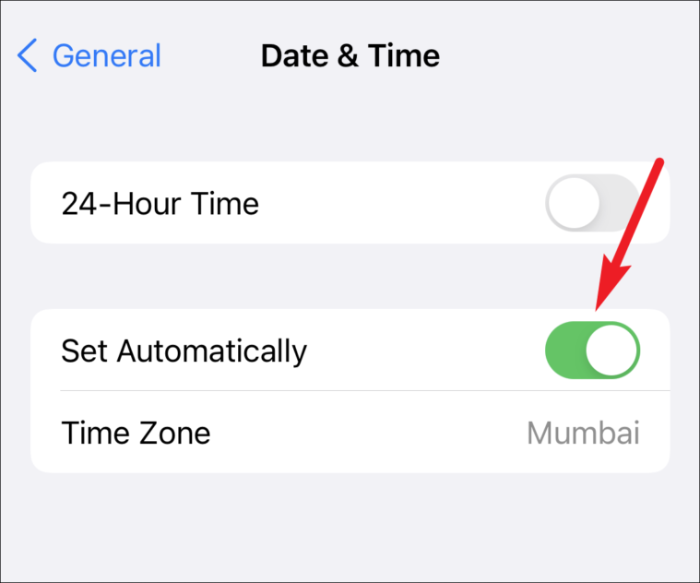
หากเปิดใช้งานสวิตช์แล้ว ให้ปิดใช้งานและเปิดใช้งานการสลับอีกครั้ง
ตรวจสอบการอัปเดตซอฟต์แวร์
Apple เผยแพร่การอัปเดตซอฟต์แวร์เป็นระยะซึ่งมีการแก้ไขข้อผิดพลาด หากคุณไม่ได้อัปเดตโทรศัพท์มาสักระยะแล้ว นี่อาจเป็นสาเหตุของความทุกข์ในปัจจุบันของคุณ
เปิดการตั้งค่า iPhone ของคุณและไปที่ "ทั่วไป"

จากนั้นแตะตัวเลือกสำหรับ 'Software Update'
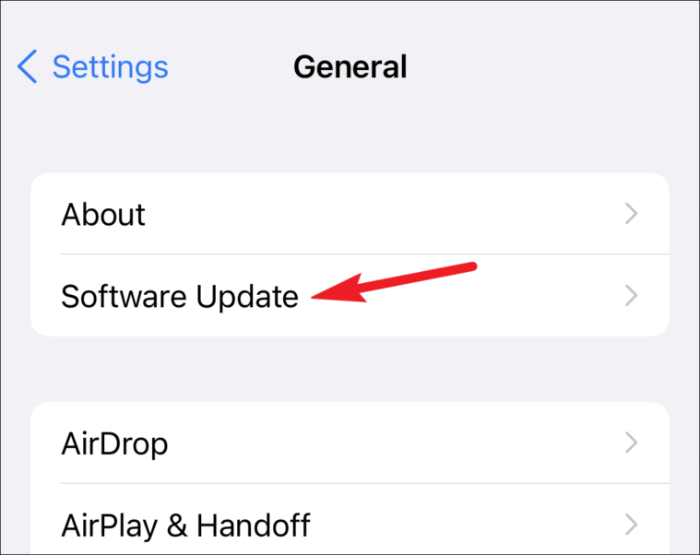
หากการอัปเดตอยู่ระหว่างดำเนินการ การอัปเดตนั้นจะปรากฏบนหน้าจอของคุณ แตะตัวเลือก 'ดาวน์โหลดและติดตั้ง'
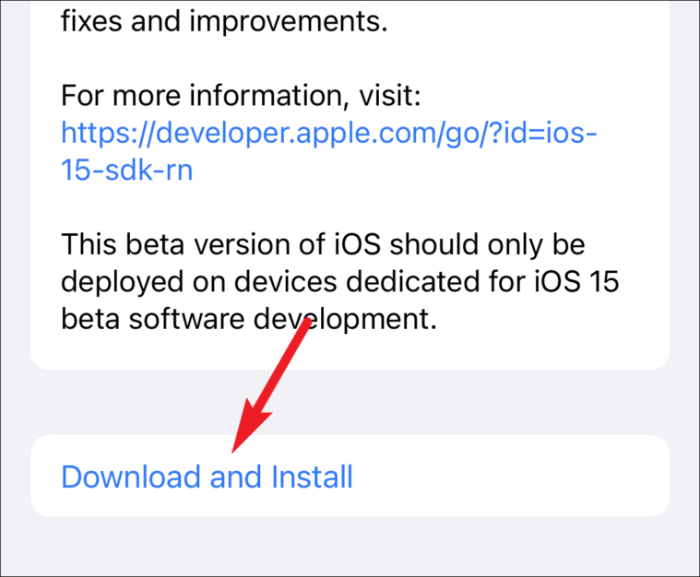
เมื่อ iPhone ของคุณรีสตาร์ทหลังจากอัปเดตซอฟต์แวร์แล้ว ให้ไปที่แอพ Messages เพื่อดูว่าปัญหาได้รับการแก้ไขหรือไม่
รีเซ็ตการตั้งค่าเครือข่าย
หากยังใช้ไม่ได้ผลจนถึงตอนนี้ ให้รีเซ็ตการตั้งค่าเครือข่ายเป็นทางเลือกสุดท้าย การรีเซ็ตการตั้งค่าเครือข่ายจะลบเครือข่ายและรหัสผ่าน Wi-Fi ที่บันทึกไว้ การตั้งค่าเซลลูลาร์ การตั้งค่า VPN และอุปกรณ์บลูทูธทั้งหมดของคุณ มันจะไม่ส่งผลต่อข้อมูลอื่น ๆ บน iPhone ของคุณ แต่ถ้าคุณไม่ทราบรหัสผ่านของเครือข่าย Wi-Fi ปัจจุบันหรือเครือข่ายอื่นที่บันทึกไว้ ให้ดำเนินการตามความเสี่ยงของคุณเอง
จากการตั้งค่า iPhone ของคุณ ไปที่ 'ทั่วไป'

เลื่อนลงและแตะตัวเลือกสำหรับ 'รีเซ็ต'
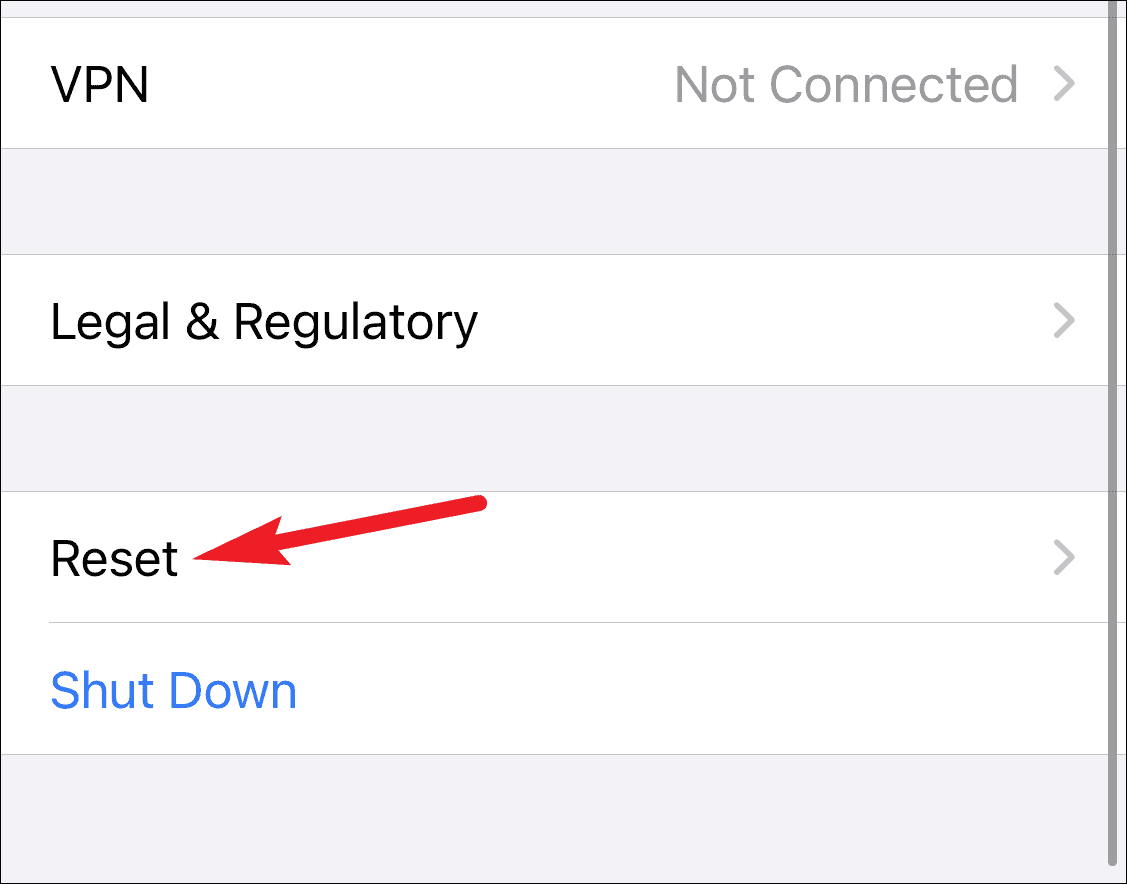
จากนั้นแตะตัวเลือก 'รีเซ็ตการตั้งค่าเครือข่าย'
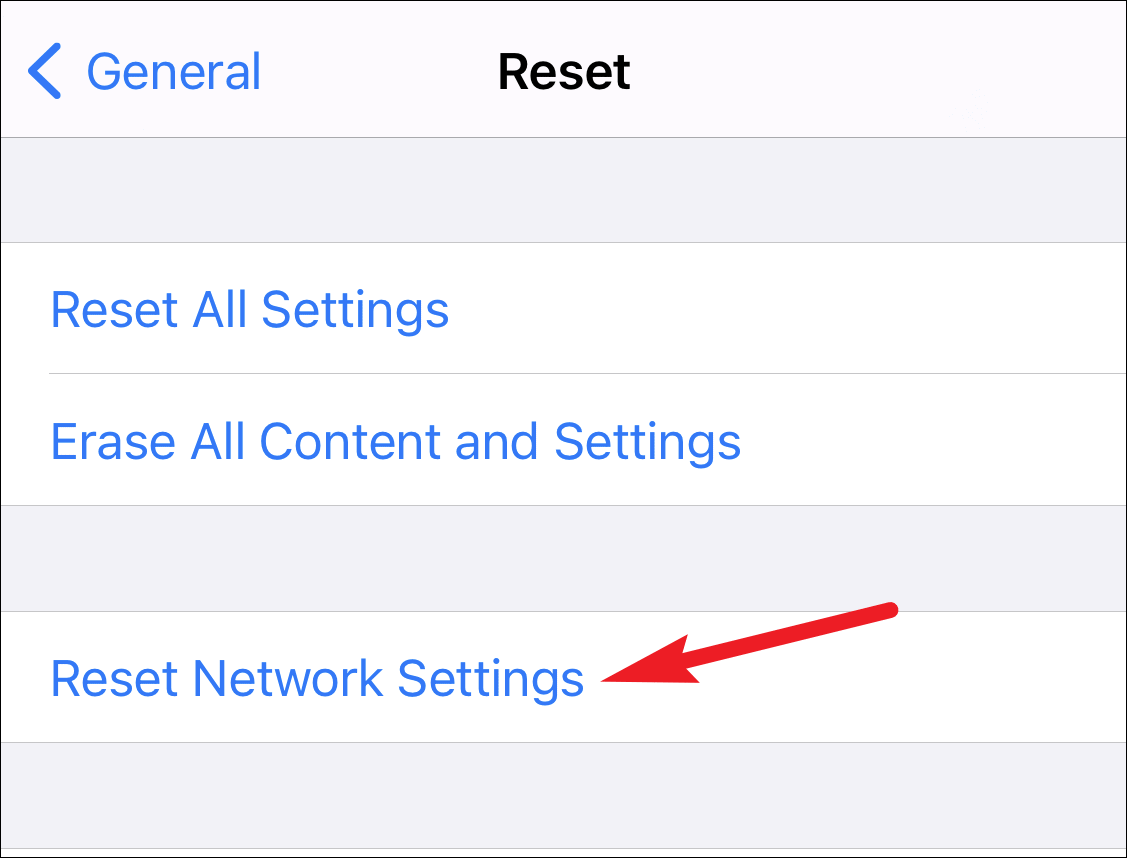
ป้อนรหัสผ่าน iPhone ของคุณเมื่อได้รับแจ้ง ข้อความยืนยันอื่นสำหรับการรีเซ็ตการตั้งค่าเครือข่ายจะปรากฏขึ้น แตะ "รีเซ็ตการตั้งค่าเครือข่าย" เพื่อยืนยัน จากนั้นการตั้งค่าเครือข่ายของคุณจะถูกรีเซ็ต
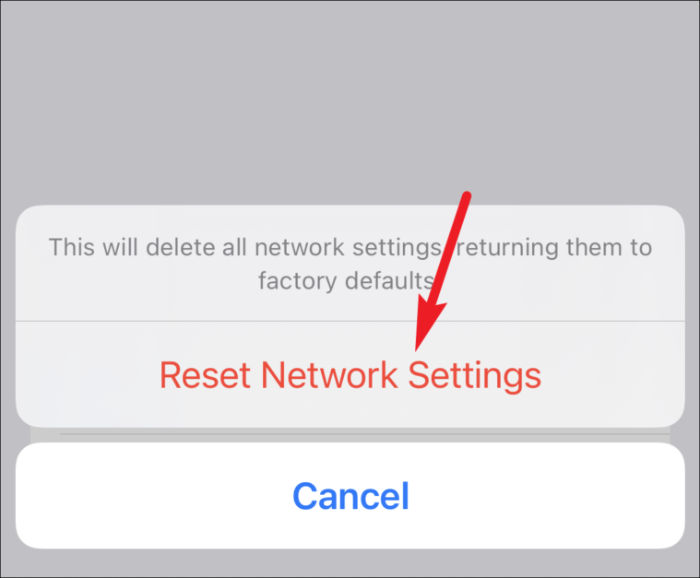
เมื่อรีเซ็ตการตั้งค่าเครือข่ายแล้ว ให้เชื่อมต่อกับ Wi-Fi หรือเครือข่ายเซลลูลาร์แล้วไปที่ข้อความ ปัญหาควรจะหายไปโดยในขณะนี้
ไปเลย! ถึงตอนนี้ ปัญหาของคุณน่าจะหมดไปเพราะการแก้ไขข้อใดข้อหนึ่งข้างต้นจะช่วยคุณได้ หากปัญหายังคงอยู่ คุณควรติดต่อฝ่ายสนับสนุนของ Apple เพื่อขอคำแนะนำ
