ตอนนี้คุณสามารถเพิ่มพลังให้กับสุนทรียภาพของคุณด้วยไอคอนแอพที่กำหนดเองได้
การปรับแต่งหน้าจอโฮมของ iPhone ด้วยไอคอนแอพและวิดเจ็ตแบบกำหนดเองนับตั้งแต่ iOS 14 ตกเป็นเทรนด์ และด้วยเหตุผลที่ดีด้วย! คุณเคยเห็นความงามที่ผู้ใช้สร้างขึ้นบ้างไหม? ไม่ต้องสงสัยเลยว่าทุกคนต้องการขึ้นรถไฟขบวนนี้
มีเคล็ดลับง่ายๆ เกี่ยวกับแอปทางลัดที่ให้คุณเปลี่ยนไอคอนแอปเป็นอะไรก็ได้ที่คุณต้องการ แต่เคล็ดลับมาพร้อมกับการจับเล็กน้อย ไอคอนแอปใหม่ไม่ได้เป็นเพียงแค่ทางลัดไปยังแอปดั้งเดิม และทุกครั้งที่คุณเรียกใช้แอป แอปจะเปิดแอปคำสั่งลัดก่อนทุกครั้ง และถึงแม้จะใช้เวลาเพียงเสี้ยววินาที แต่ก็สามารถกีดกันผู้ใช้หลายคนไม่ให้ใช้กลอุบายนี้
แต่ต้องขอบคุณทางลัด Icon Themer ที่สร้างโดยผู้ใช้ Reddit คุณสามารถมีไอคอนแบบกำหนดเองที่เปิดใช้แอป (อย่างน้อยแอปส่วนใหญ่) ได้โดยตรง ใช้ประโยชน์จากคลิปเว็บเพื่อเปิดใช้แอปโดยตรง นี่คือวิธีใช้งาน
ติดตั้งไอคอนทางลัด Themer
ผู้ใช้สามารถสร้างและแชร์ทางลัด iOS ผ่าน iCloud เพื่อให้ผู้อื่นสามารถใช้งานได้ Icon Themer เป็นทางลัดที่ซับซ้อนอย่างหนึ่งซึ่งสร้างได้ยากสำหรับผู้ใช้ที่ไม่ขั้นสูง แต่โชคดีที่คุณไม่จำเป็นต้องสร้างมันขึ้นมา คุณต้องดาวน์โหลดเท่านั้น
เปิดลิงก์ด้านล่างใน Safari หรือเบราว์เซอร์อื่นบน iPhone ของคุณเพื่อไปที่หน้า iCloud แล้วแตะปุ่ม "รับทางลัด"
รับธีมไอคอน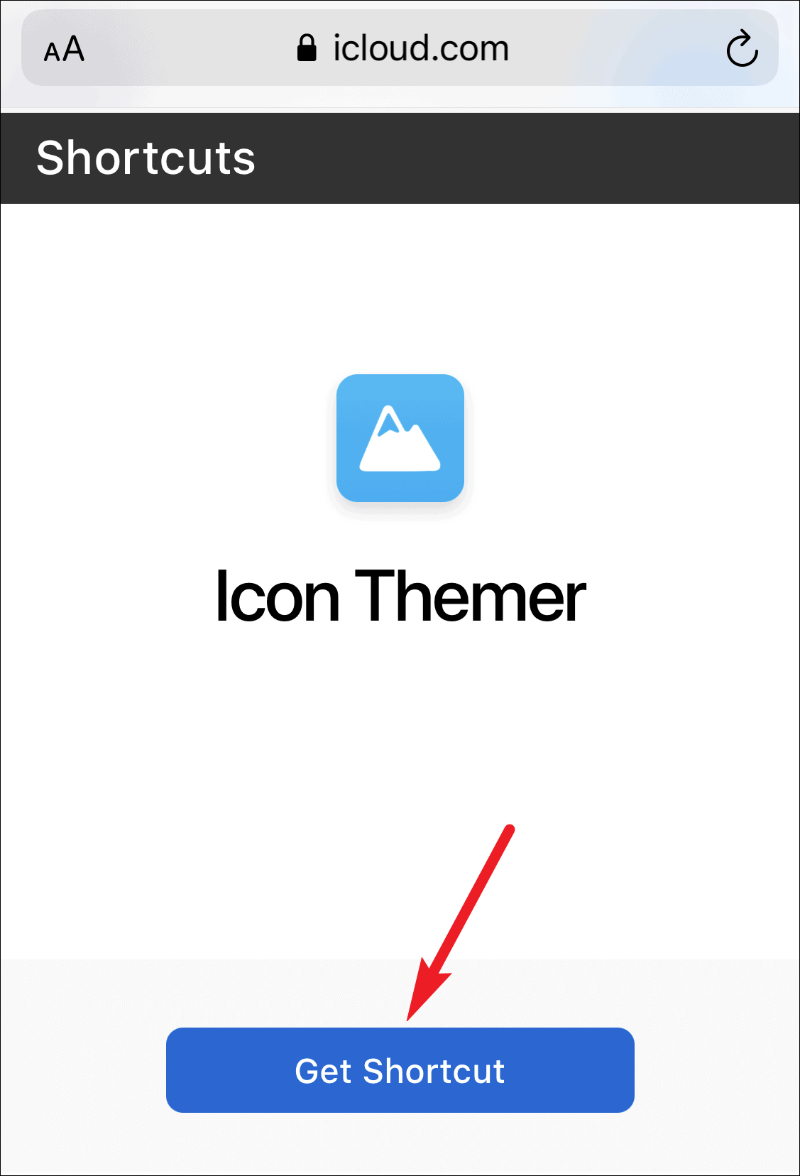
มันจะเปลี่ยนเส้นทางคุณไปยังแอปทางลัด ตอนนี้ หากคุณไม่เคยใช้ทางลัดภายนอกมาก่อน ข้อความจะปรากฏขึ้นบนหน้าจอของคุณว่าไม่สามารถเปิดทางลัดได้ เนื่องจากการตั้งค่าความปลอดภัยของทางลัดไม่อนุญาตให้ใช้ทางลัดที่ไม่น่าเชื่อถือ
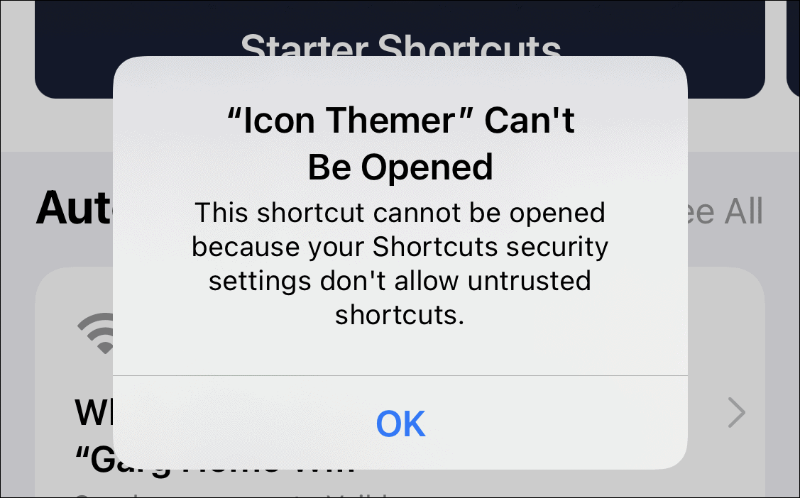
หากต้องการเปลี่ยนการตั้งค่า ให้เปิดแอปการตั้งค่าและไปที่ "ทางลัด"
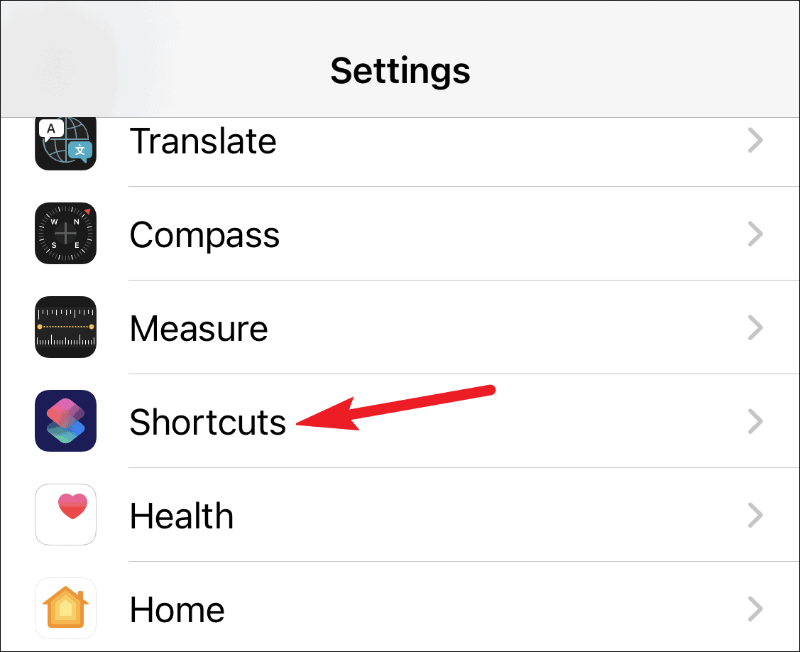
จากนั้นเปิดสวิตช์สำหรับ 'อนุญาตทางลัดที่ไม่น่าเชื่อถือ'
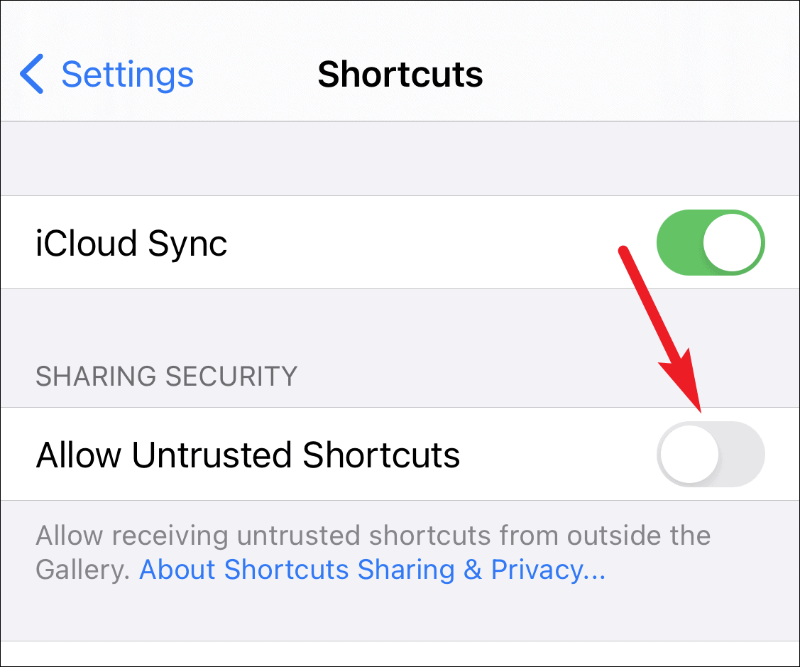
กล่องโต้ตอบการยืนยันจะปรากฏขึ้น แตะที่ 'อนุญาต' มันจะถามรหัสผ่าน iPhone ของคุณ ป้อนเพื่อเปิดการตั้งค่า
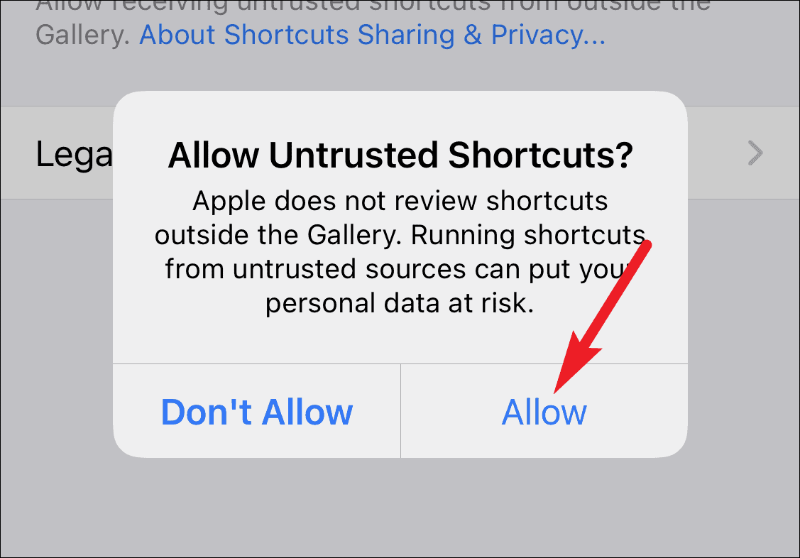
ตอนนี้ กลับไปที่ลิงก์บนเบราว์เซอร์ของคุณแล้วแตะปุ่ม "รับทางลัด" ตอนนี้จะเปิดหน้า "เพิ่มทางลัด" ในแอปทางลัด คุณสามารถตรวจสอบรหัสทางลัดทั้งหมดในหน้านี้ก่อนตัดสินใจเพิ่ม หากต้องการเพิ่ม ให้เลื่อนไปที่ส่วนท้ายสุดแล้วแตะปุ่ม "เพิ่มทางลัดที่ไม่น่าเชื่อถือ"
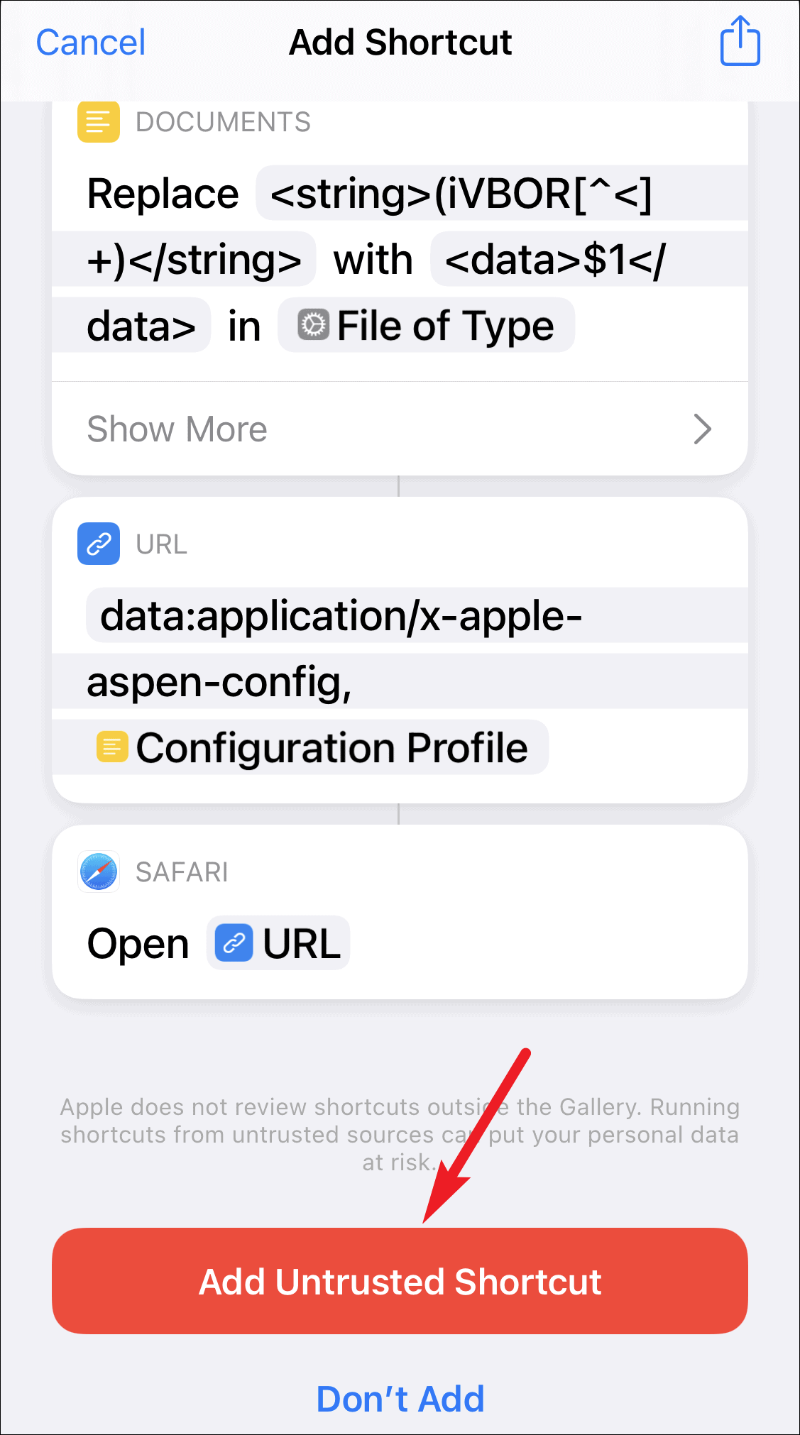
ทางลัดจะปรากฏใน "ทางลัดของฉัน" พร้อมที่จะเรียกใช้
วิธีใช้ไอคอนทางลัดของธีมเพื่อสร้างทางลัดแอปด้วยไอคอนที่กำหนดเอง
หลังจากเพิ่มทางลัดแล้ว คุณสามารถเรียกใช้เพื่อสร้างทางลัดด้วยไอคอนที่กำหนดเองสำหรับแอปใดก็ได้ที่คุณต้องการ คุณไม่จำเป็นต้องสร้างทางลัดแยกสำหรับแอปต่างๆ ต่างจากเคล็ดลับอื่นๆ คุณต้องเรียกใช้ทางลัดนี้ทีละรายการสำหรับแต่ละแอปเท่านั้น ยังไม่อนุญาตให้คุณสร้างคำสั่งลัดจำนวนมาก แต่อาจใช้งานได้ในอนาคตเนื่องจากเป็นสิ่งที่ผู้สร้างคำสั่งลัดกำลังทำงานอยู่
การสร้างทางลัดสำหรับแอพ App Store
เปิดแอปทางลัดแล้วไปที่แท็บ "ทางลัดของฉัน" จากแถบนำทาง
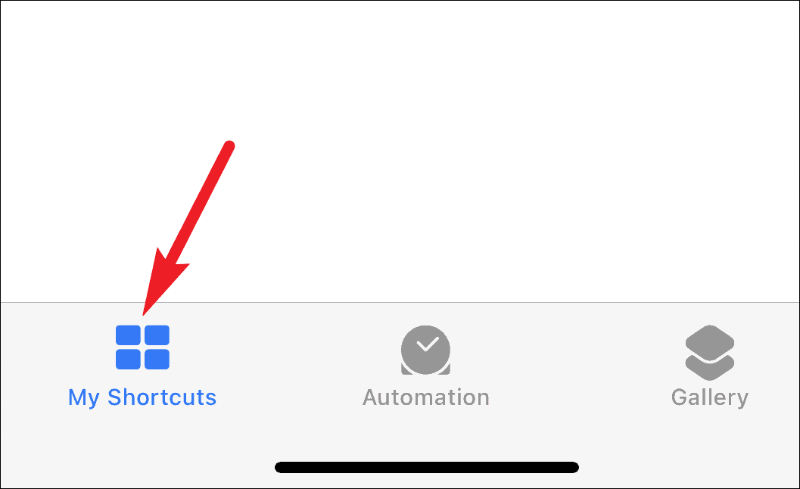
จากนั้นแตะทางลัด 'Icon Themer' เพื่อเรียกใช้
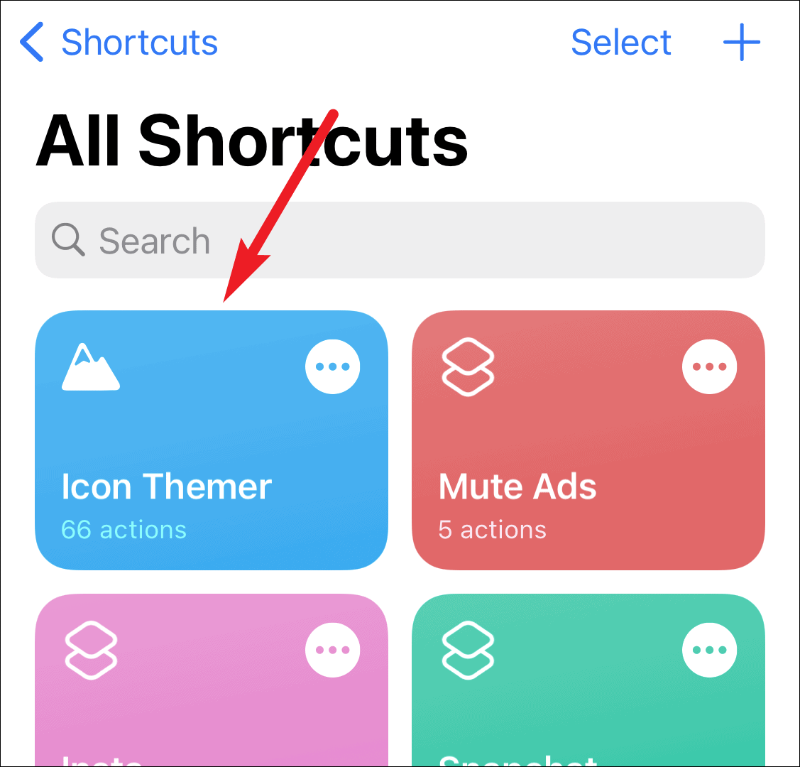
เลือก 'ค้นหาใน App Store' ในขั้นตอนถัดไป
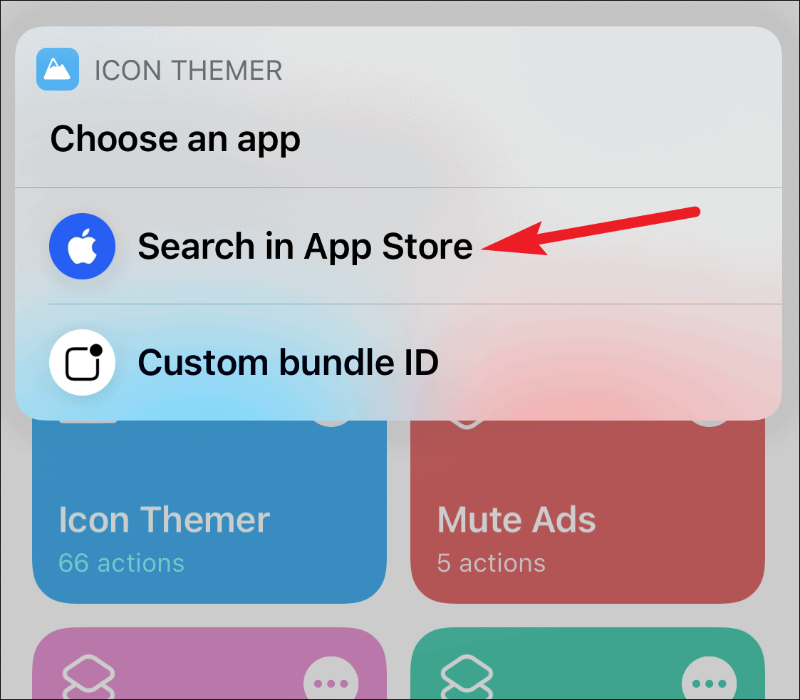
ป้อนชื่อแอปที่คุณต้องการค้นหาแล้วแตะ "เสร็จสิ้น"
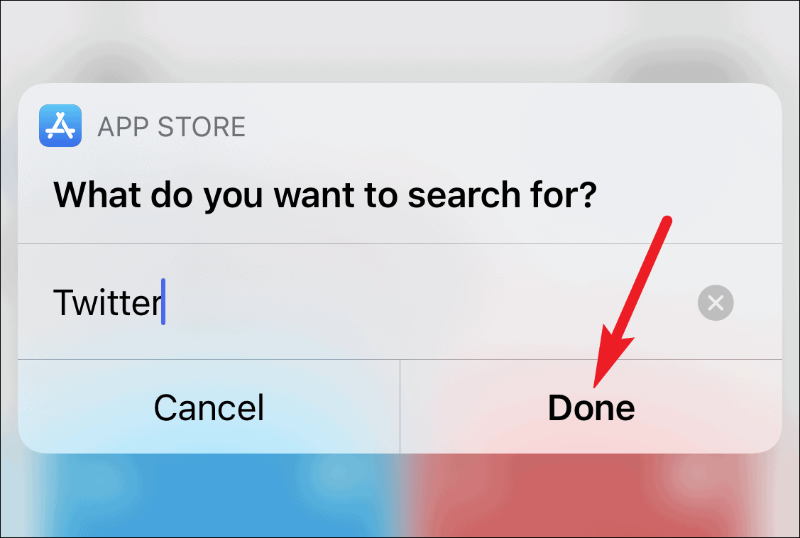
ผลลัพธ์จาก App Store จะปรากฏบนหน้าจอ แตะที่หนึ่งที่คุณต้องการใช้
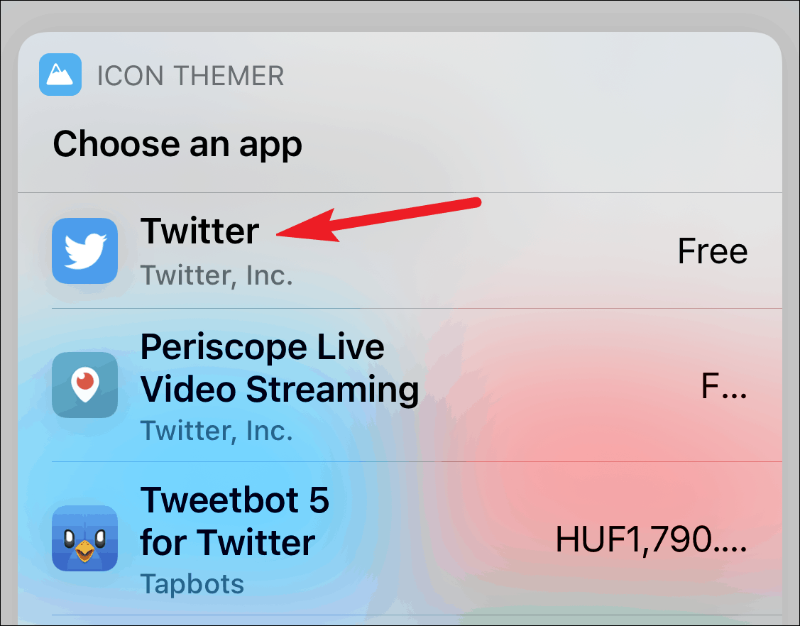
มันจะขออนุญาตในการเข้าถึง itunes.apple.com แตะที่ 'ตกลง' เพื่อดำเนินการต่อ
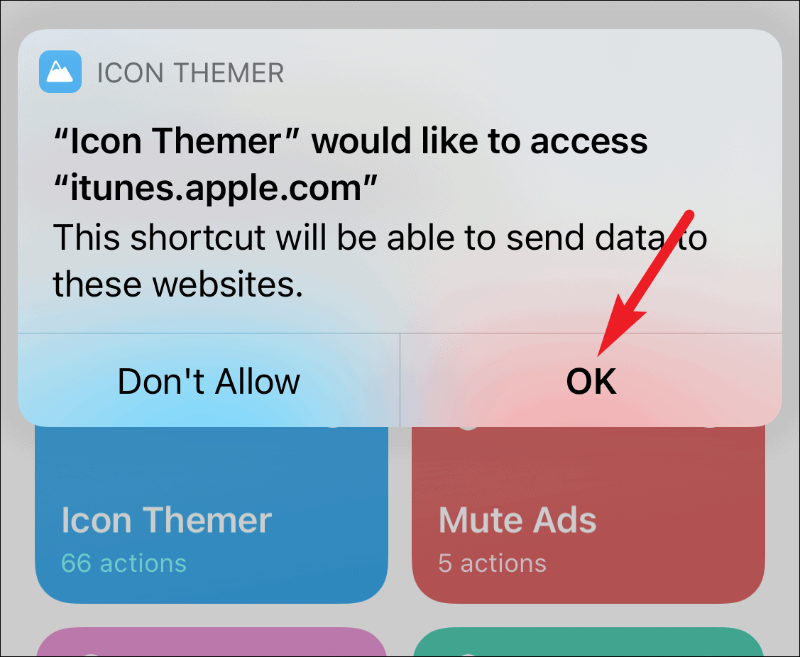
ตอนนี้ ตัวเลือกในการเลือกไอคอนจะปรากฏขึ้น คุณสามารถใช้ไอคอนเริ่มต้น (ซึ่งแน่นอนว่าคุณไม่ต้องการ) หรือคุณสามารถเลือกรูปภาพจากรูปภาพหรือไฟล์ของ iPhone แตะที่ตัวเลือกที่เก็บรูปภาพที่คุณต้องการใช้เป็นไอคอน เพื่อประโยชน์ของคู่มือนี้ ให้เลือก 'เลือกจากรูปภาพ'
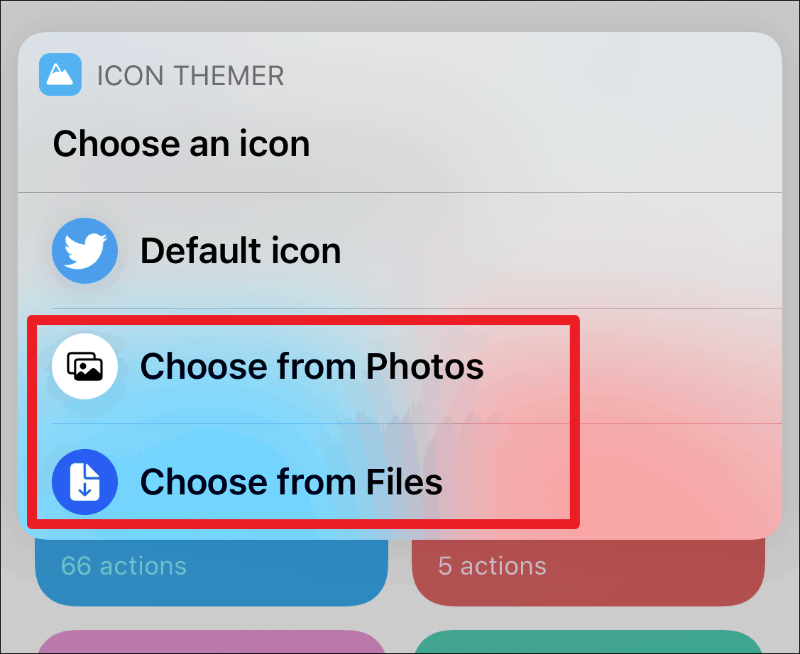
Icon Themer จะขอเข้าถึงรูปภาพของคุณ แตะที่ 'ตกลง' เพื่อให้เข้าถึงได้ หากเราเลือก "เลือกจากไฟล์" คุณจะไม่ต้องให้สิทธิ์การเข้าถึงอย่างชัดแจ้ง รูปภาพของคุณจะเปิดขึ้น แตะรูปภาพที่คุณต้องการใช้เป็นไอคอนเพื่อเลือก โปรดทราบว่า Icon Themer ไม่มีตัวเลือกในการปรับภาพขนาดย่อในขณะที่เลือกไอคอนเช่นเดียวกับเคล็ดลับอื่นๆ
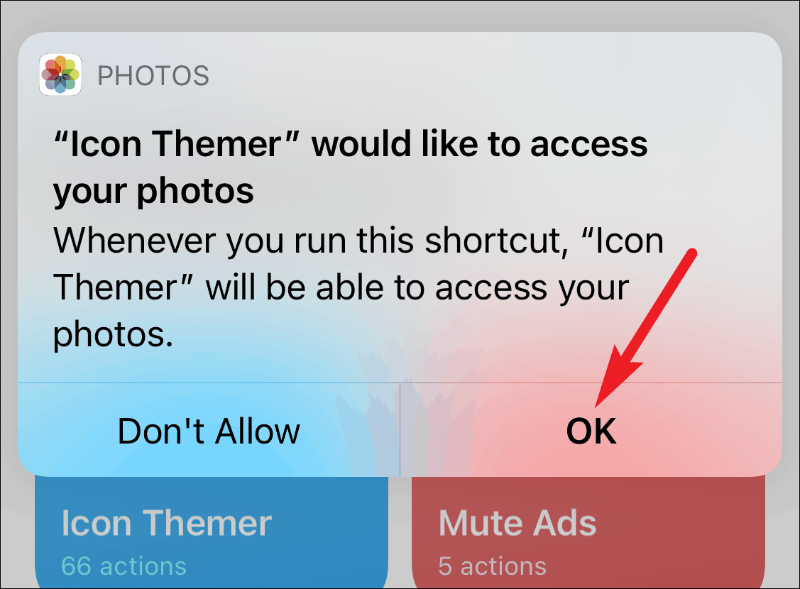
ตอนนี้ ป้อนชื่อที่คุณต้องการแสดงเป็นป้ายกำกับใต้ไอคอน หากคุณไม่ต้องการให้สิ่งใดปรากฏเป็นป้ายกำกับ ให้ป้อนช่องว่างเดียวแต่อย่าเว้นว่างไว้เพื่อหลีกเลี่ยงข้อผิดพลาดที่อาจเกิดขึ้น แตะที่ 'เสร็จสิ้น' เพื่อไปยังขั้นตอนต่อไป
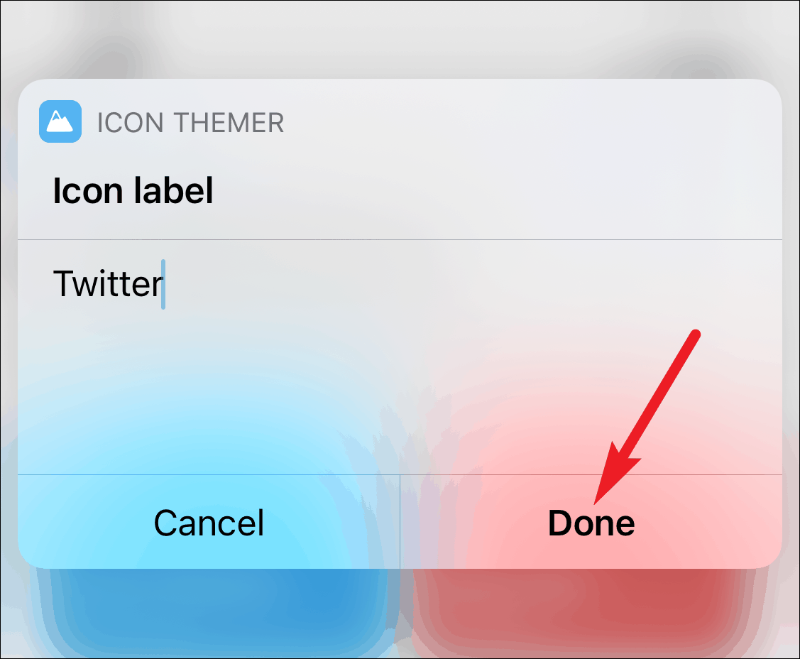
จากนั้นจะขออนุญาตในการเข้าถึง 'gist.githubusercontent.com' แตะที่ 'ตกลง' เนื่องจากจำเป็นต้องติดต่อไซต์เพื่อรับรายการรูปแบบ URL
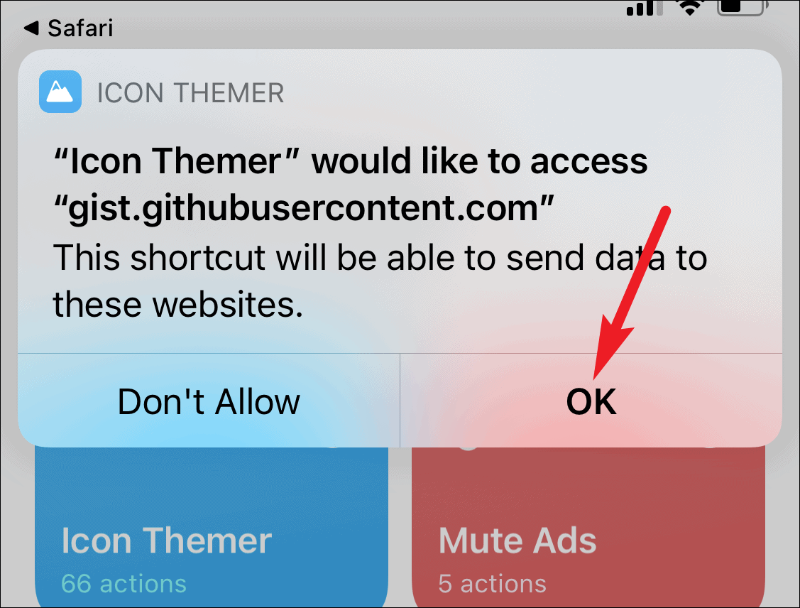
โครงร่าง URL ที่ดึงมาจาก GitHub จะแสดงในขั้นตอนต่อไป แตะที่ 'เสร็จสิ้น'
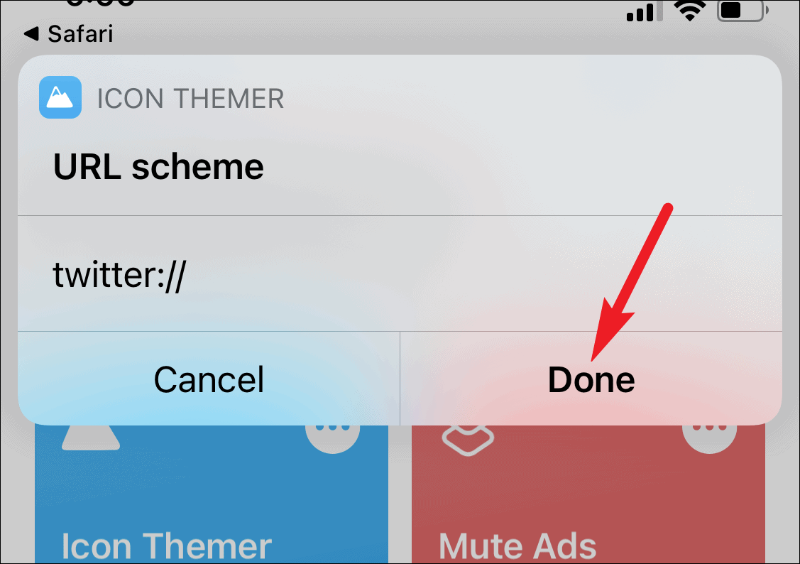
จะเปลี่ยนเส้นทางคุณไปที่ Safari และข้อความป๊อปอัปจะปรากฏขึ้นโดยระบุว่าเว็บไซต์กำลังพยายามดาวน์โหลดโปรไฟล์การกำหนดค่า แตะที่ 'อนุญาต'
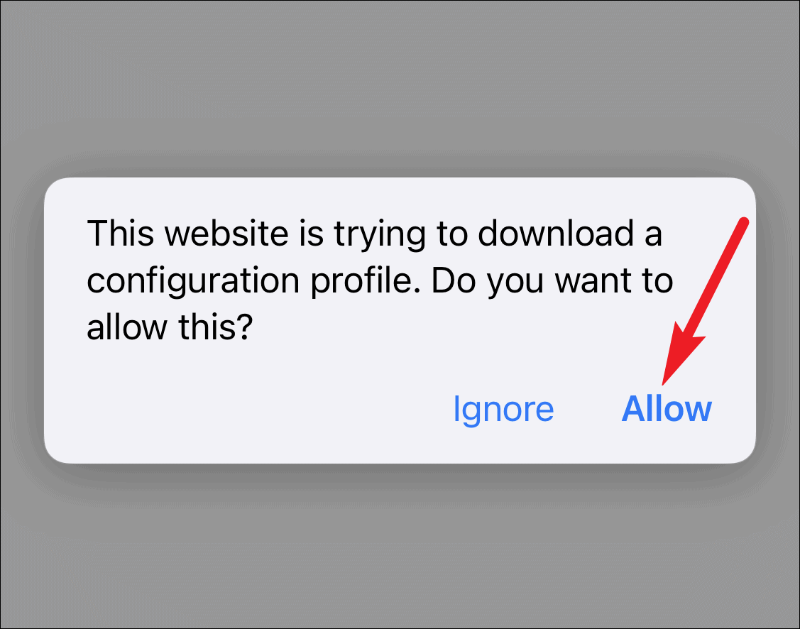
โปรไฟล์จะถูกดาวน์โหลด ตอนนี้ไปที่แอปการตั้งค่า ตัวเลือก 'ดาวน์โหลดโปรไฟล์แล้ว' จะปรากฏที่ด้านบนของการตั้งค่า แตะที่มัน
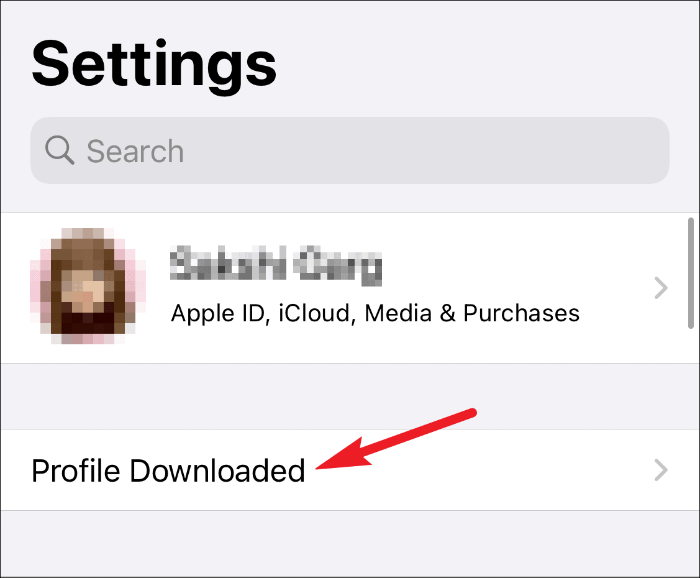
รายละเอียดโปรไฟล์จะเปิดขึ้น แตะตัวเลือก 'ติดตั้ง' ที่มุมขวาบน มันจะถามรหัสผ่าน iPhone ของคุณ เข้าไปเพื่อทำการติดตั้งให้เสร็จสิ้น
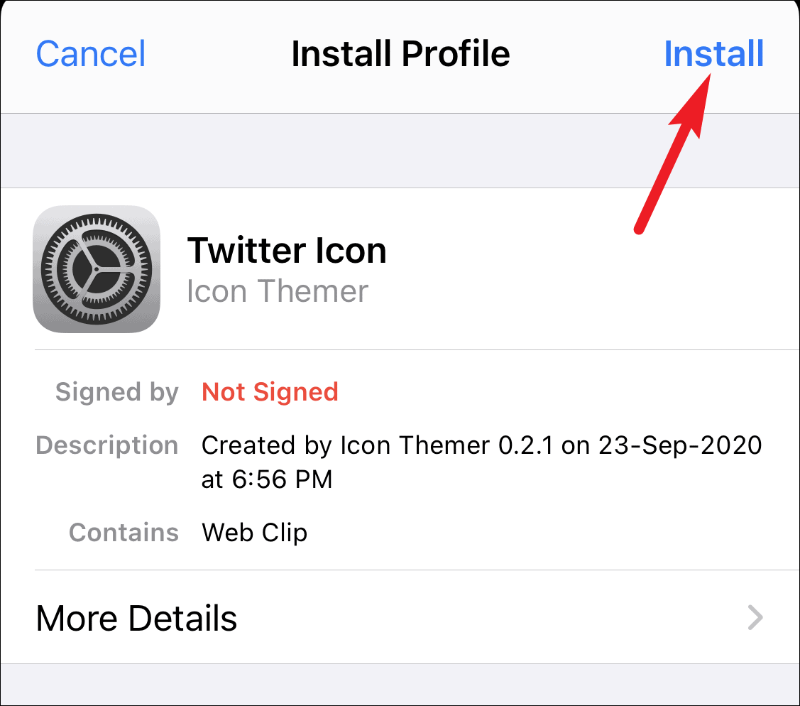
อาจแสดงคำเตือนว่าไม่ได้ลงชื่อในโปรไฟล์ แตะที่ 'ติดตั้ง' อีกครั้งเพื่อดำเนินการต่อ
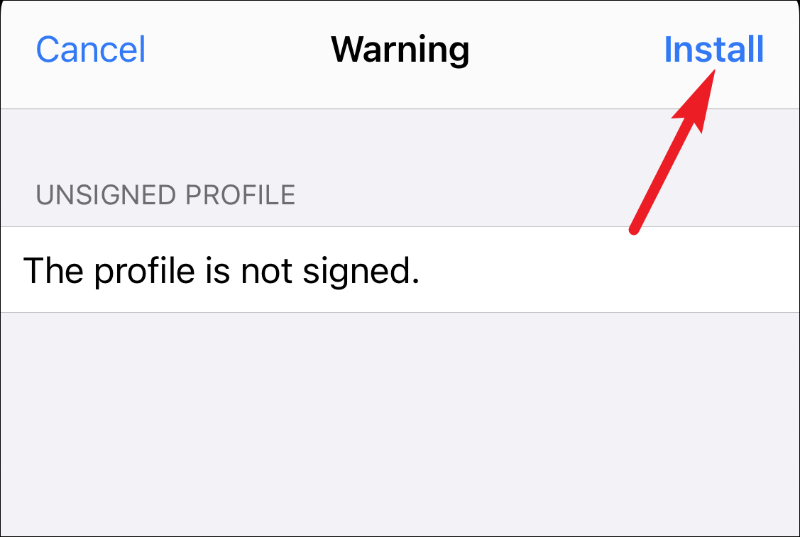
แอปใหม่ที่มีไอคอนและป้ายกำกับที่กำหนดเองจะปรากฏบนหน้าจอหลักของคุณ แตะเพื่อเปิดและจะเปิดขึ้นโดยตรง
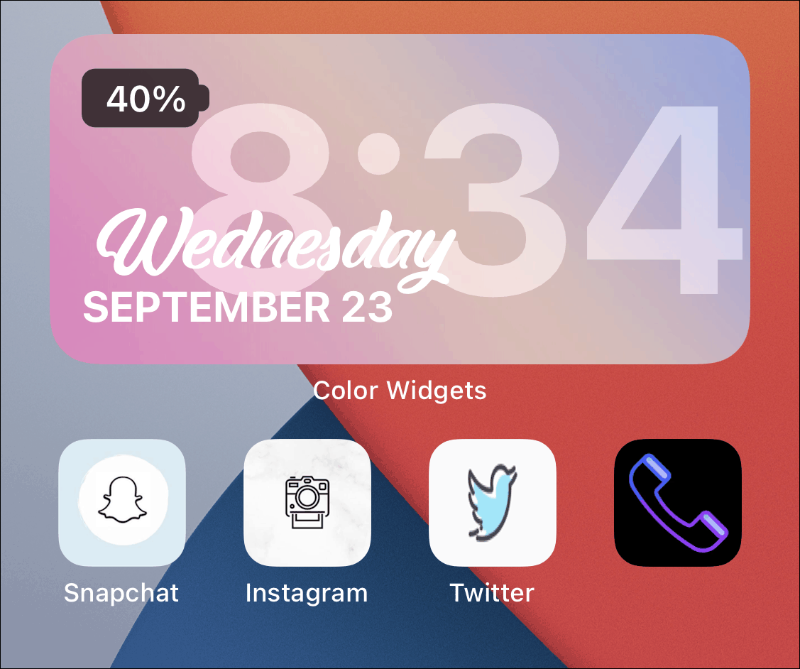
การสร้างทางลัดสำหรับแอประบบโดยใช้ Icon Themer
การสร้างทางลัดสำหรับแอประบบจะแตกต่างจากแอป App Store เล็กน้อย ประการแรกไม่มีตัวเลือกให้เลือกแอปโดยตรง ต้องใช้วิธีการแบบแมนนวลมากขึ้น และปุ่มลัดที่ใช้งานได้สำหรับแอประบบจะไม่ราบรื่นเท่าแอปใน App Store สำหรับบางคน แอพคำสั่งลัดยังคงเปิดอยู่ ในขณะที่สำหรับบางคน หน้าว่างจะปรากฏขึ้นก่อนแอพ
หากต้องการสร้างทางลัดสำหรับแอประบบ ให้เรียกใช้ทางลัดแล้วแตะ "รหัสชุดที่กำหนดเอง"
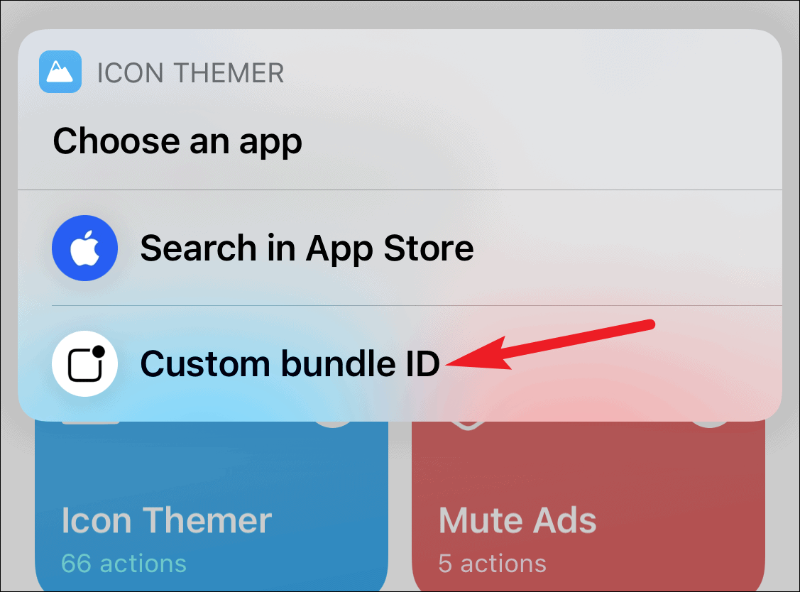
คุณสามารถค้นหา Bundle ID สำหรับแอประบบทั้งหมดได้ที่หน้าสนับสนุนของ Apple ป้อน Bundle ID และแตะที่ 'เสร็จสิ้น' ส่วนที่เหลือของกระบวนการจะเหมือนกับแอป App Store
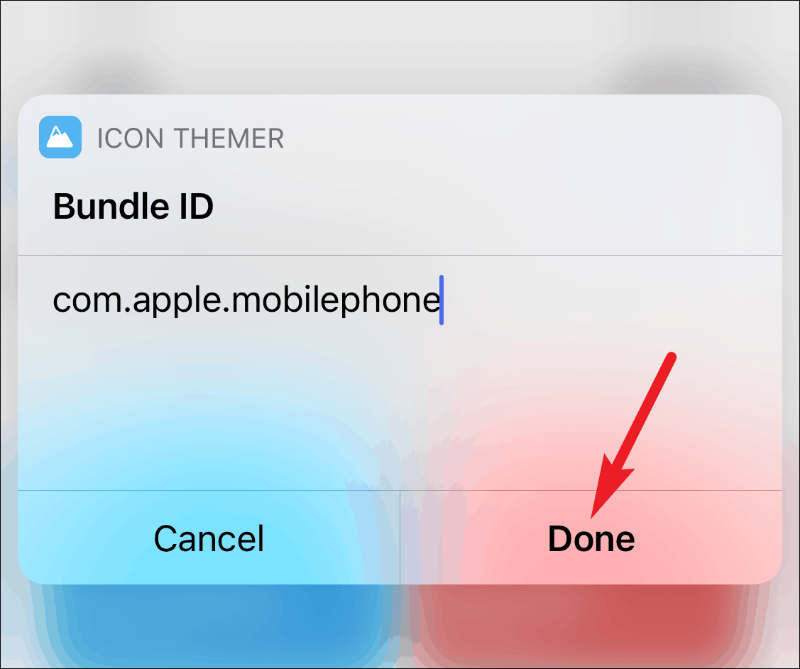
แอพระบบเหล่านี้ไม่รองรับ Icon Themer เนื่องจากไม่มีรูปแบบ URL ที่รู้จักในการเปิด
- เข็มทิศ
- รายชื่อผู้ติดต่อ
- FaceTime
- วัด
- ตัวเลข
- หน้า
- เคล็ดลับ
และแอปเหล่านี้ต้องผ่านทางลัดเนื่องจากใช้รูปแบบ URL ส่วนตัวที่ไม่สามารถใช้ได้โดยตรงผ่านทางลัด x-callback-URL เท่านั้น
- เครื่องคิดเลข
- กล้อง
- นาฬิกา
- โทรศัพท์
- บันทึกเสียง
- สภาพอากาศ
แม้ว่ากระบวนการจะดูค่อนข้างยาว แต่ก็ใช้เวลาเพียงไม่กี่นาทีในการสร้างทางลัดสำหรับแอปโดยใช้ Icon Themer คำสั่งลัดทำงานอย่างเหมาะสมบน iOS 14 นอกจากนี้ ควรใช้ iOS 14 ในขณะที่สร้างไอคอนแอพแบบกำหนดเอง เนื่องจากคุณสามารถใช้ App Library เพื่อซ่อนไอคอนแอพดั้งเดิมเพื่อลดความซ้ำซ้อน แต่ถ้าคุณใช้ iOS 13 จะเป็นการดีกว่าถ้าเปิดใช้ "ลดการเคลื่อนไหว" เพื่อให้ราบรื่นยิ่งขึ้น
