แอพข้อความบน Mac ให้คุณส่ง iMessages ไปและกลับจากคอมพิวเตอร์ไปยังอุปกรณ์ที่รองรับอื่นๆ เช่น iPhone, iPad, Mac หรือ iPod touch ได้อย่างง่ายดาย ใช้งานได้ดีบนอุปกรณ์ iOS แต่คุณอาจยังพบว่า iMessages ไม่ทำงานบน Mac ในบางครั้ง
โดยปกติ นี่แปลว่าไม่สามารถส่งข้อความผ่านแอพ Messages หรือหมดเวลาเมื่อพยายามส่งข้อความ หรือการพยายามส่งข้อความจาก Mac ล้มเหลว เนื่องจากปัญหาเหล่านี้ iMessage ทำงานไม่ถูกต้องหรือตามที่คาดไว้ใน macOS
ในบทความนี้ เราจะพูดถึงขั้นตอนการแก้ไขปัญหาเพื่อแก้ไขและแก้ไขปัญหาเมื่อ iMessage ไม่ทำงานบนอุปกรณ์ Mac ก่อนที่เราจะเริ่ม โปรดไปที่การหยุดทำงานของ iMessage ในหน้าสถานะระบบของ Apple เพื่อให้ทำงานได้อย่างถูกต้องจากจุดสิ้นสุดของ Apple หากไฟเป็นสีแดงสำหรับ iMessage แสดงว่าเซิร์ฟเวอร์ของ Apple มีปัญหาและพวกเขาตระหนักดี รอจนกว่าจะเปลี่ยนเป็นสีเขียวอีกครั้ง
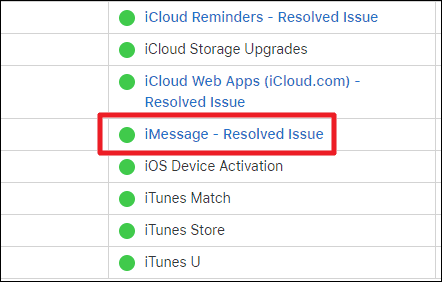
หากไม่ใช่ปัญหาที่เซิร์ฟเวอร์ของ Apple คุณต้องทำให้ Mac ของคุณสกปรก ทำตามคำแนะนำด้านล่างทีละคนเพื่อ (หวังว่า) จะแก้ไขปัญหา iMessage บน Mac ของคุณ
รีสตาร์ท Mac ของคุณ
นี่เป็นหนึ่งในการแก้ไขปัญหาพื้นฐานที่สุด แต่บางครั้งก็สามารถทำงานได้อย่างมหัศจรรย์ ในการดำเนินการนี้ ให้คลิกที่เมนู Apple ที่มุมซ้ายของหน้าจอแล้วเลือก "รีสตาร์ท"
หลังจากรีสตาร์ทแล้ว ให้ลองส่งข้อความเพื่อดูว่าปัญหาได้รับการแก้ไขแล้วหรือไม่ ถ้าไม่อ่านต่อ
ตรวจสอบว่าอินเทอร์เน็ตเชื่อมต่ออยู่หรือไม่
คุณควรตรวจสอบว่า Mac มีการเชื่อมต่ออินเทอร์เน็ตที่ใช้งานได้หรือไม่ ในการดำเนินการดังกล่าว เพียงเปิดเบราว์เซอร์ใดๆ เช่น Safari หรือ Chrome แล้วตรวจสอบว่าคุณสามารถเยี่ยมชมหน้าเว็บใดๆ ได้หรือไม่ ถ้าไม่ คุณต้องตรวจสอบการเชื่อมต่ออินเทอร์เน็ตของคุณ
ตรวจสอบการตั้งค่าเวลา
ในขณะที่คุณอาจสงสัยว่าเวลาเกี่ยวข้องกับการส่งข้อความอย่างไร อันที่จริง ถ้าเวลาอุปกรณ์ของคุณไม่ถูกต้อง กระบวนการตรวจสอบสิทธิ์หลายอย่างจะล้มเหลว ซึ่งรวมถึงข้อความด้วย หากเวลาของคุณไม่ถูกต้อง ไปที่ ค่ากำหนดของระบบ»วันเวลา.
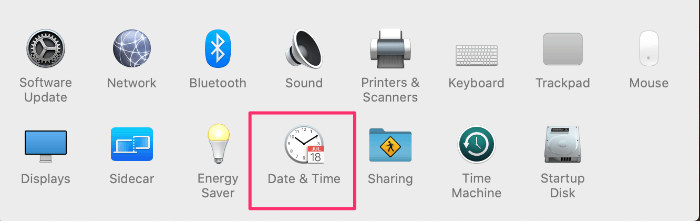
ตรวจสอบ ตั้งวันที่และเวลาโดยอัตโนมัติ ที่ด้านบนของหน้าต่าง หากคุณมีรหัสผ่านบน Mac คุณต้องคลิกล็อคเล็กๆ ที่ด้านล่างซ้ายของหน้าจอ แล้วป้อนรหัสผ่านเมื่อได้รับแจ้ง จากนั้นคุณจึงจะทำการเปลี่ยนแปลงใดๆ ได้
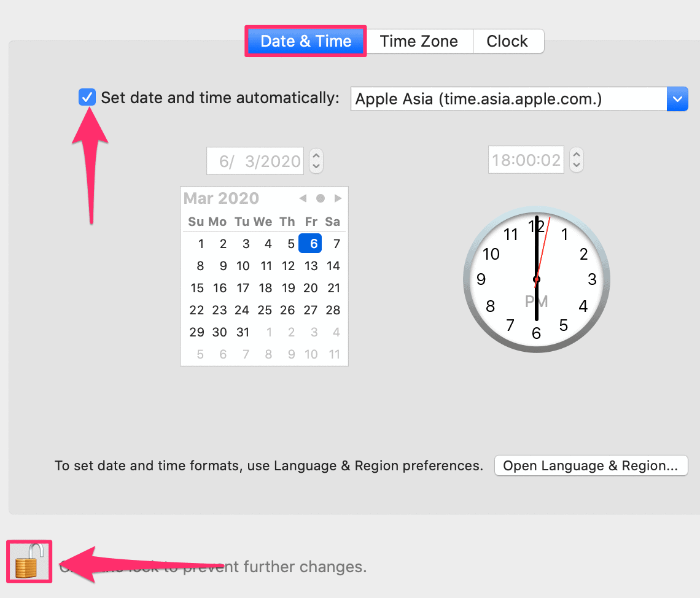
ตรวจสอบให้แน่ใจว่า iCloud และข้อความมี Apple ID . เดียวกัน
iMessage ต้องใช้ Apple ID ซึ่งควรเหมือนกับ ID ที่ Mac ใช้สำหรับ iCloud ดังนั้น คุณจะต้องแน่ใจว่า Mac มีการกำหนดค่า Apple ID ที่ถูกต้อง ในการทำเช่นนั้นให้คลิกที่ไอคอน Apple ที่ด้านบนซ้ายและเลือก ค่ากำหนดของระบบ » บัญชีอินเทอร์เน็ต.
เลือก iCloud จากบานหน้าต่างด้านซ้ายและตรวจสอบ ID ที่เกี่ยวข้อง
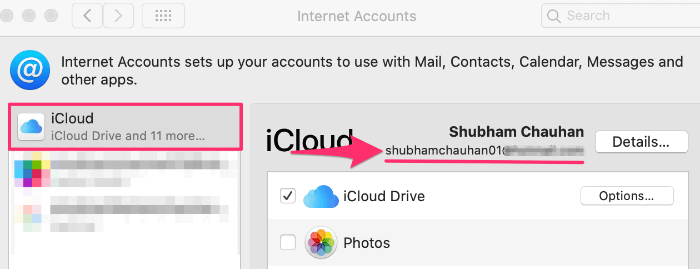
คุณจะต้องใช้ ID เดียวกันสำหรับข้อความเช่นกัน เพื่อตรวจสอบ ID ที่ใช้กับ Messages กด คำสั่ง + ช่องว่าง และพิมพ์ข้อความในช่องค้นหาของ Spotlight แล้วกดปุ่มย้อนกลับ
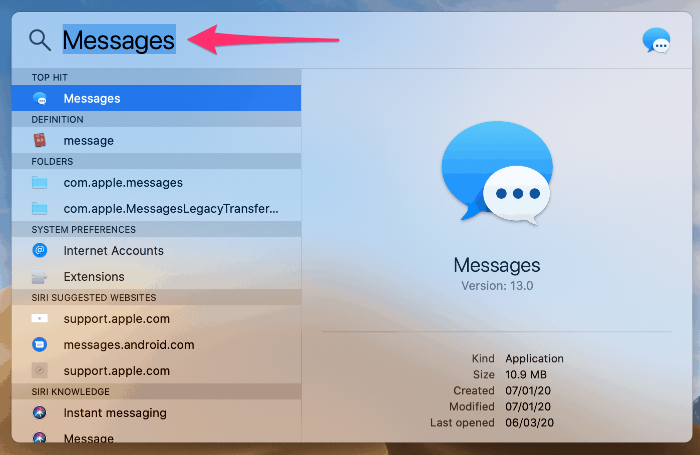
ตอนนี้คุณต้องคลิกที่ข้อความที่มุมบนซ้ายแล้วไปที่ การตั้งค่า. ที่นี่ คลิกที่ iMessage และตรวจสอบ Apple ID ที่เกี่ยวข้อง มันควรจะเหมือนกับ iCloud
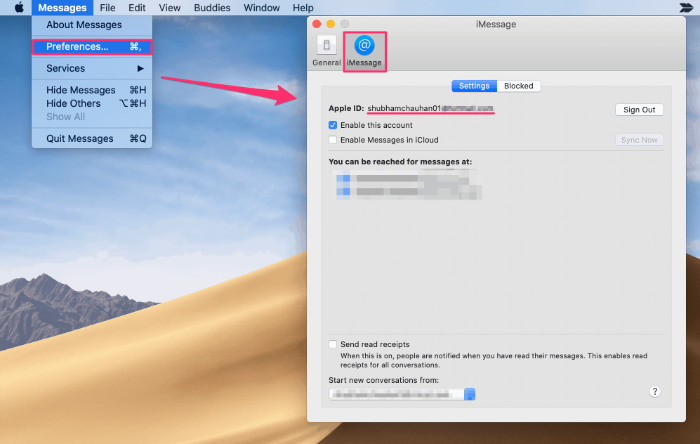
หาก ID ไม่เหมือนกัน ให้คลิก 'ออกจากระบบ' ในแอพ Messages และลงชื่อเข้าใช้ด้วย Apple ID ที่ตั้งค่าไว้สำหรับ iCloud ในระบบของคุณ
ปิดใช้งานและเปิดใช้งาน iMessage อีกครั้งบน Mac
บางครั้งการปิดใช้งานและเปิดใช้งาน iMessage อีกครั้งบน Mac สามารถแก้ไขปัญหาการเชื่อมต่อเฉพาะสำหรับ iMessage บน Mac ได้ โดยคุณสามารถดำเนินการได้ดังนี้ ในหน้าต่างการตั้งค่า iMessage ดูว่า 'เปิดใช้งานบัญชีนี้' ถูกทำเครื่องหมายหรือไม่ ถ้าไม่ คุณต้องตรวจสอบเพื่อเปิดใช้งานบัญชี ถ้าใช่ ให้ปิดการใช้งานและเปิดใช้งานอีกครั้งเพื่อรีเซ็ตการเชื่อมต่อ
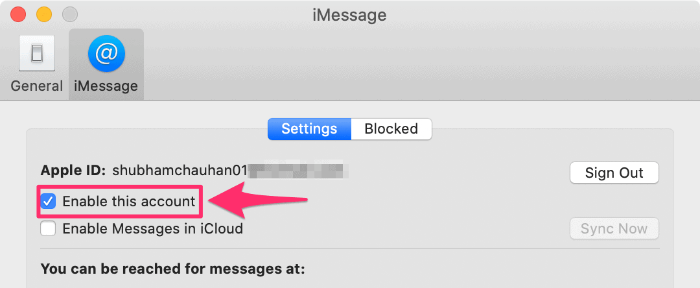
ตรวจสอบให้แน่ใจว่า iMessage ทำงานบน iPhone / iPad
หากคุณมี iPhone หรือ iPad ตรวจสอบให้แน่ใจว่า iMessage ทำงานบนอุปกรณ์นั้น หาก iPhone หรือ iPad กำลังประสบปัญหาหรือแสดงข้อผิดพลาดในการรอการเปิดใช้งาน อาจเป็นไปได้ว่าเซิร์ฟเวอร์ Apple iMessage หยุดทำงาน
สลับการลงชื่อเข้าใช้ iCloud
ขณะนี้ข้อความจะซิงค์กับ iCloud ใน macOS เวอร์ชันใหม่กว่า สิ่งนี้อาจทำให้เกิดปัญหาได้เอง การแก้ไขที่ดีที่สุดคือการพยายามรีเซ็ตการเชื่อมต่อหากคุณประสบปัญหากับข้อความ แนวคิดที่นี่คือการออกจากระบบ iCloud อย่างสมบูรณ์ รีบูต จากนั้นลงชื่อเข้าใช้ iCloud นี้สามารถรีเซ็ตการรับรองความถูกต้อง
ในการทำเช่นนั้นคุณต้องไปที่ ค่ากำหนดของระบบ » บัญชีอินเทอร์เน็ตเลือก iCloud จากบานหน้าต่างบัญชีทางด้านซ้าย และคลิกที่เครื่องหมาย Volume (-) ที่มุมล่างซ้าย
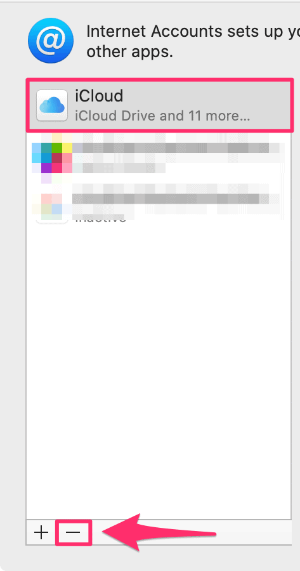
เลือก 'เก็บสำเนา' บน Mac เมื่อได้รับแจ้ง ไม่ต้องกังวลกับข้อมูลบน iCloud ของคุณ คุณจะได้รับมันกลับมาเมื่อคุณลงชื่อเข้าใช้อีกครั้ง
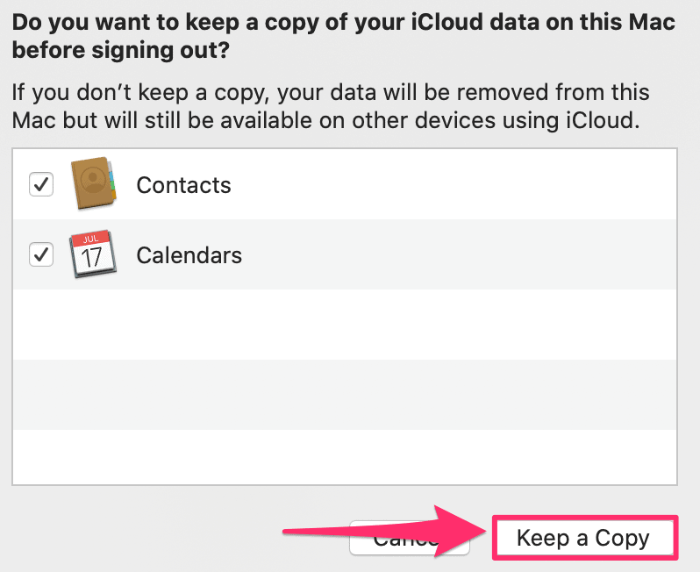
สำหรับขั้นตอนถัดไป ให้รีสตาร์ท Mac ของคุณและไปที่ System Preferences » บัญชีอินเทอร์เน็ต และคลิกที่เครื่องหมาย Volume (+) และเลือก iCloud เพื่อลงชื่อเข้าใช้กลับ
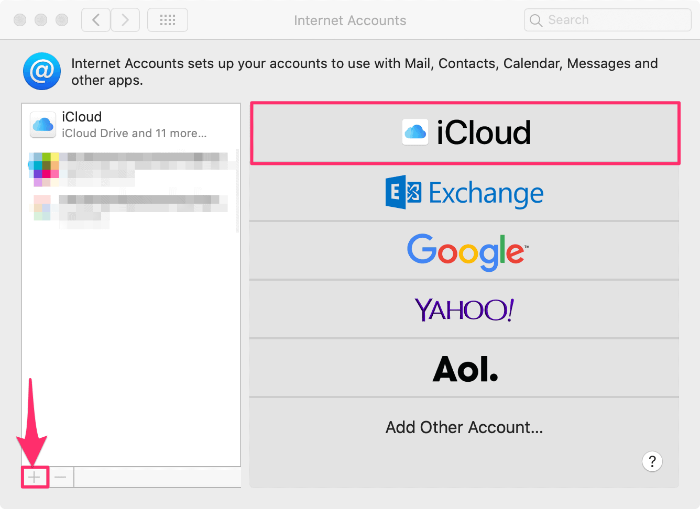
ป้อน Apple ID และรหัสผ่านของคุณแล้วคลิกปุ่ม 'ถัดไป' ตอนนี้คุณจะลงชื่อเข้าใช้ iCloud ของคุณ
เราได้พยายามครอบคลุมการแก้ไขทั่วไปส่วนใหญ่เพื่อให้ iMessage ทำงานบน Mac ได้ แต่ถ้าคุณยังประสบปัญหาอยู่ เราขอแนะนำให้คุณติดต่อฝ่ายสนับสนุนด้านเทคนิคของ Apple เพื่อดูว่าสามารถแก้ไขปัญหาภายในให้คุณได้หรือไม่
