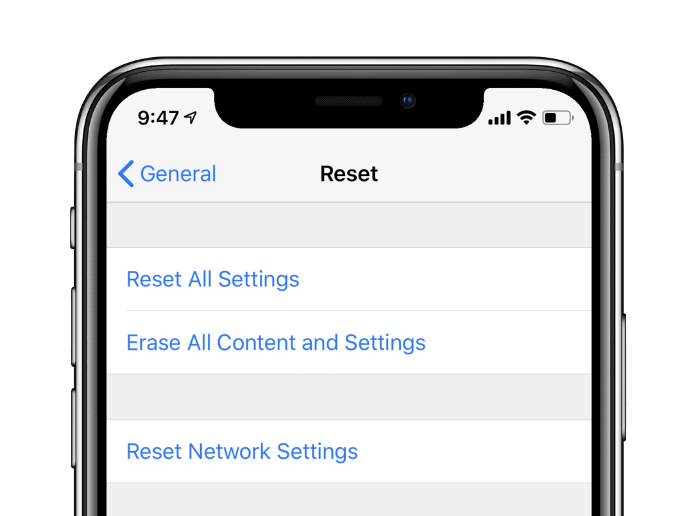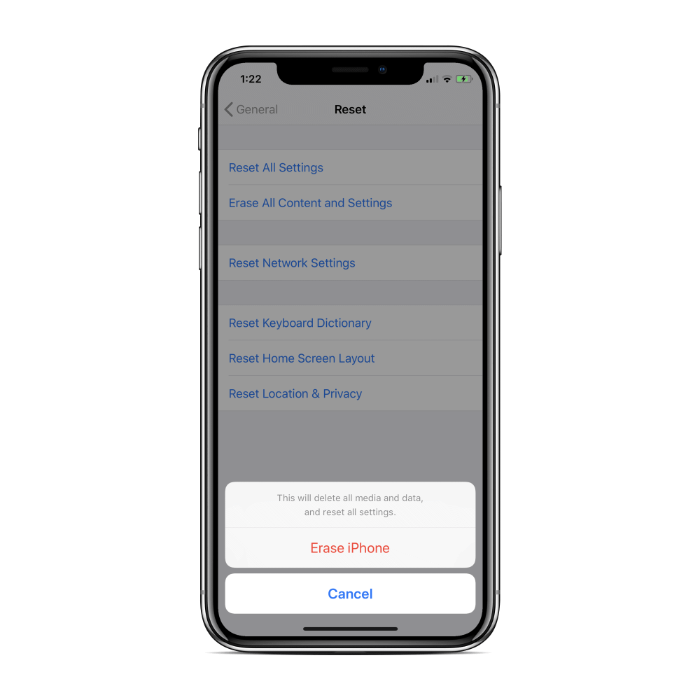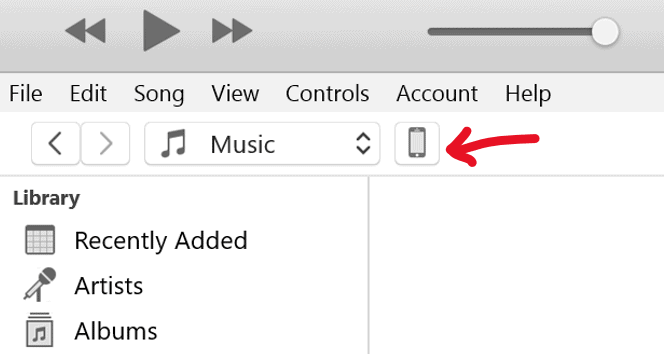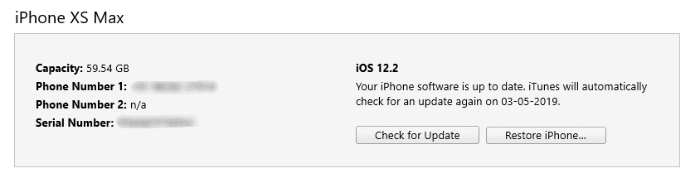การรับรู้โดยทั่วไปของ iPhone คือ “มันใช้งานได้” และนั่นอาจเป็นจริงเมื่อคุณซื้อ iPhone เครื่องใหม่ แต่ให้ใช้งานสักสองสามเดือน อัปเดตซอฟต์แวร์สองสามครั้ง และคุณอาจพบว่าตัวเองอยู่ในสถานการณ์ที่ iPhone ของคุณไม่มีอีกต่อไป “แค่ทำงาน” แต่โชคดีที่ยังมีการแก้ไขปัญหาเล็กๆ น้อยๆ ที่คุณอาจพบบน iPhone ได้ทันท่วงที นั่นคือการรีเซ็ต
การรีเซ็ต iPhone อาจหมายถึงสองสิ่ง — การรีสตาร์ท/รีบูต หรือการรีเซ็ตเป็นค่าจากโรงงาน ทั้งสองมีประโยชน์เมื่อ iPhone ของคุณทำงานได้ไม่ดี แต่แน่นอนว่าการรีเซ็ตเป็นค่าเริ่มต้นจากโรงงานถือเป็นสิ่งที่ควรทำอย่างยิ่ง เนื่องจากจะล้างข้อมูลทั้งหมดบนอุปกรณ์ของคุณ ในทางกลับกัน การรีสตาร์ทเป็นการดำเนินการที่ปลอดภัยซึ่งจะรีสตาร์ทระบบปฏิบัติการและบริการทั้งหมดเพื่อแก้ไขปัญหาที่เกี่ยวข้องกับซอฟต์แวร์ชั่วคราวในอุปกรณ์เท่านั้น
มีหลายวิธีในการรีสตาร์ทและรีเซ็ต iPhone ของคุณ และรูปแบบบางอย่างจะขึ้นอยู่กับรุ่นของ iPhone และเวอร์ชัน iOS ที่ใช้
วิธีรีเซ็ต iPhone เป็นค่าเริ่มต้นจากโรงงาน

หากคุณมีปัญหาใน iPhone ที่ไม่ยอมรีสตาร์ท และคุณรู้ว่ามันเกี่ยวข้องกับซอฟต์แวร์ คุณอาจต้องการพิจารณา รีเซ็ตเป็นค่าจากโรงงาน ของอุปกรณ์ของคุณ
การรีเซ็ต iPhone เป็นค่าเริ่มต้นจากโรงงานหมายถึงการลบข้อมูลทั้งหมดออกจากอุปกรณ์และกู้คืนให้เป็นตัวเลือกเริ่มต้นของเวอร์ชัน iOS ที่ติดตั้งไว้ ซึ่งหมายความว่าเพลง รูปภาพ แอพ และข้อมูลทั้งหมดของคุณจะถูกลบออกจาก iPhone ของคุณ
หากคุณกำลังมอบ iPhone ให้ผู้อื่น ทางที่ดีควรลบเนื้อหาและการตั้งค่าทั้งหมดออกจากอุปกรณ์ก่อนที่จะส่งต่อ เพื่อไม่ให้ข้อมูลส่วนตัวของคุณไปอยู่ในมือของผู้อื่น นอกจากนี้เรายังแนะนำให้รีเซ็ต iPhone ของคุณก่อนส่งมอบเพื่อซ่อมแซมเพื่อความปลอดภัยของข้อมูลส่วนบุคคลของคุณ
บันทึก: ตรวจสอบให้แน่ใจว่าคุณสำรองข้อมูล iPhone ของคุณก่อนที่จะลบ iPhone ของคุณ ดูคำแนะนำโดยละเอียดเกี่ยวกับการสำรองข้อมูล iPhone โดยใช้ iTunes และ iCloud
→ วิธีสำรองข้อมูล iPhone
รีเซ็ต iPhone จากการตั้งค่าอุปกรณ์
- ไปที่ การตั้งค่า » ทั่วไป » รีเซ็ต.
- เลือก ลบเนื้อหาและการตั้งค่าทั้งหมด.
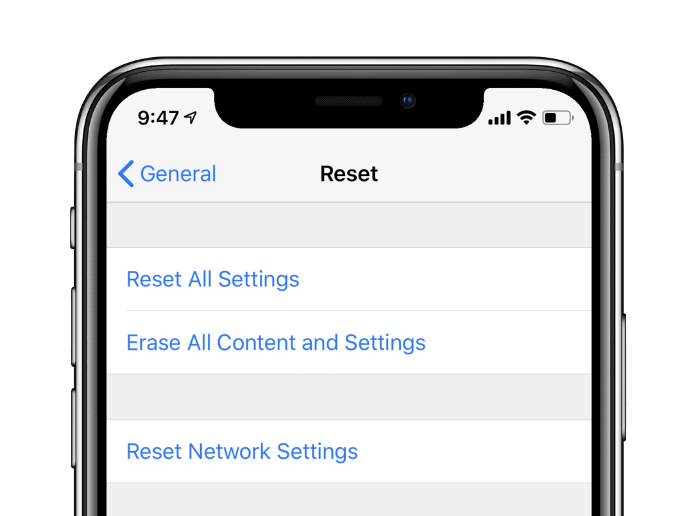
- หากคุณเปิดใช้งานข้อมูลสำรอง iCloud และยังไม่มีไฟล์ที่จะรวมอยู่ในข้อมูลสำรอง คุณจะได้รับป๊อปอัป อัพโหลดเสร็จแล้วลบออก. เลือกเลย
- ใส่ของคุณ รหัสผ่าน และ รหัสผ่านข้อจำกัด (ถ้าถาม)
- สุดท้ายให้แตะ ลบ iPhone เพื่อรีเซ็ต
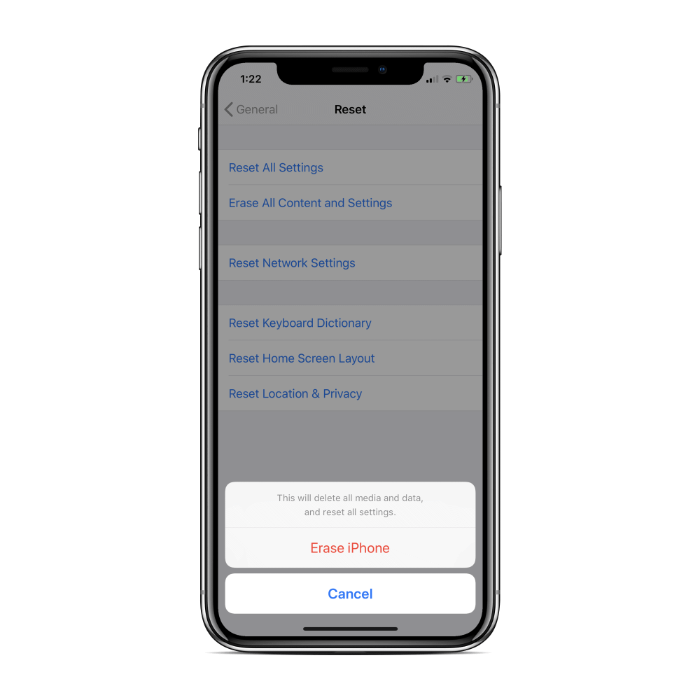
เคล็ดลับยอดนิยม: หากจุดประสงค์ในการรีเซ็ต iPhone ของคุณเพื่อแก้ไขปัญหา เราขอแนะนำให้คุณ ตั้งค่าอุปกรณ์ของคุณเป็นเครื่องใหม่ หลังจากการรีเซ็ต
หากคุณกู้คืน iPhone จากข้อมูลสำรอง iTunes หรือ iCloud โอกาสที่ iPhone ของคุณอาจมีปัญหาเกิดขึ้นอีก แม้ว่าจะไม่เป็นเช่นนั้นเสมอไป และคุณสามารถกู้คืนจากข้อมูลสำรองเป็นตัวเลือกแรกได้ แต่ถ้าปัญหาไม่ได้รับการแก้ไข ให้รีเซ็ตอีกครั้งและไม่ต้องกู้คืนจากข้อมูลสำรองในครั้งนี้
รีเซ็ต iPhone โดยใช้ iTunes
- ดาวน์โหลดและติดตั้ง iTunes บนคอมพิวเตอร์ของคุณ เมื่อการติดตั้งเสร็จสิ้น เปิดตัว iTunes บนคอมพิวเตอร์ของคุณ
- เชื่อมต่อ iPhone กับคอมพิวเตอร์ โดยใช้สาย Lightning เป็น USB
- ถ้า เชื่อถือคอมพิวเตอร์เครื่องนี้ ป๊อปอัปแสดงบนหน้าจออุปกรณ์ของคุณ อย่าลืมแตะที่ เชื่อมั่น.

- หากคุณกำลังเชื่อมต่อ iPhone/iPad กับ iTunes เป็นครั้งแรก คุณจะได้รับ “คุณต้องการอนุญาตคอมพิวเตอร์เครื่องนี้หรือไม่..” ป๊อปอัปบนหน้าจอ เลือก ดำเนินการต่อ. นอกจากนี้ เมื่อ iTunes ทักทายคุณด้วย a ยินดีต้อนรับสู่ iPhone ใหม่ของคุณ หน้าจอเลือก ตั้งค่าเป็น iPhone ใหม่ และคลิกที่ ดำเนินการต่อ ปุ่ม.
- คลิกที่ ไอคอนโทรศัพท์ ในแถวด้านล่างตัวเลือกเมนูทางด้านซ้ายบน อาจต้องใช้เวลาสักระยะจึงจะปรากฏ สิ่งนี้จะเปิด สรุป หน้าอุปกรณ์ของคุณ
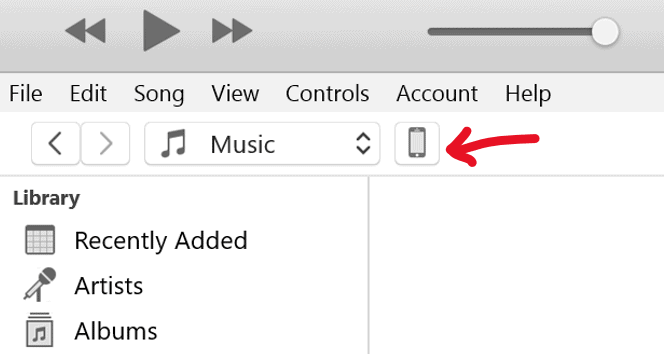
- คลิกที่ กู้คืน iPhone… และปฏิบัติตามคำแนะนำบนหน้าจอ
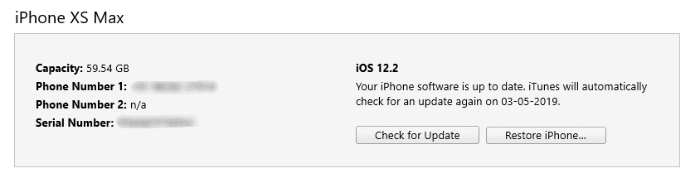
- ขั้นตอนนี้อาจใช้เวลาหลายนาที เมื่อเสร็จแล้ว โทรศัพท์ของคุณควรแสดงหน้าจอต้อนรับ ข้อมูลทั้งหมดของคุณจะถูกลบ และโทรศัพท์ของคุณจะเหมือนใหม่
วิธีรีสตาร์ท iPhone ของคุณ

การรีสตาร์ท iPhone ของคุณอาจมีประโยชน์หลายอย่าง มันปิดแอพทั้งหมดและรีสตาร์ทระบบปฏิบัติการ ดังนั้นจึงเป็นวิธีแก้ปัญหาที่เป็นธรรมชาติที่สุดในการกำจัดความล่าช้าและซอฟต์แวร์บกพร่องเล็กน้อยบนอุปกรณ์ นอกจากนี้ยังปลอดภัยมากในแง่ที่ว่าไม่มีความเสี่ยงใด ๆ ที่ข้อมูลที่บันทึกไว้ใน iPhone ของคุณ
ปิด / เปิด iPhone ของคุณ
หากคุณสามารถใช้ iPhone ได้ ให้ใช้งานด้วยหน้าจอสัมผัส วิธีที่ง่ายที่สุดในการรีสตาร์ทเครื่องคือปิดเครื่องแล้วเปิดใหม่อีกครั้ง
iPhone X, iPhone XS และ iPhone XR
- กด . ค้างไว้ ปุ่มเปิดปิด + เพิ่มระดับเสียง จนกว่าคุณจะเห็น เลื่อนเพื่อปิดเครื่อง ตัวเลื่อนบนหน้าจอ
- สัมผัสและ ลากตัวเลื่อน ไปทางขวาและปล่อยไป นี่จะเป็นการปิด iPhone ของคุณ อาจใช้เวลาสองสามวินาที
- เมื่อ iPhone ของคุณปิดอยู่ ให้กด . ค้างไว้ ปุ่มเปิดปิด อีกครั้งจนกว่าคุณจะเห็นโลโก้ Apple ปรากฏบนหน้าจอของคุณ
iPhone 8+ และอุปกรณ์รุ่นก่อนหน้า
- กด . ค้างไว้ ปุ่มเปิดปิด จนกว่าคุณจะเห็น เลื่อนเพื่อปิดเครื่อง ตัวเลื่อนบนหน้าจอ
- แตะและลากแถบเลื่อนเพื่อปิด iPhone ของคุณ
- เมื่อปิดสนิทแล้ว ให้กด . ค้างไว้ ปุ่มเปิดปิด อีกครั้งจนกว่าคุณจะเห็นโลโก้ Apple
บันทึก: ด้วย iOS 11 และใหม่กว่า คุณสามารถไปที่ การตั้งค่า » ทั่วไป, เลื่อนไปที่ด้านล่างและ แตะปิดเครื่อง เพื่อไปยัง เลื่อนเพื่อปิดเครื่อง หน้าจอ.
วิธีบังคับให้รีสตาร์ท iPhone
ในกรณีที่ iPhone ของคุณค้างหรือไม่ตอบสนอง คุณสามารถบังคับรีสตาร์ทเครื่องได้
iPhone 8, iPhone X, iPhone XS และ iPhone XR
- กดและปล่อย ปรับระดับเสียงขึ้น ปุ่มหนึ่งครั้ง
- กดและปล่อย ลดเสียงลง ปุ่มหนึ่งครั้ง
- กดและ กดปุ่มเปิด/ปิดค้างไว้ ที่ด้านข้างจนกว่าคุณจะเห็นโลโก้ Apple บนหน้าจอ
iPhone 7 และ iPhone 7+
- กด . ค้างไว้ ปุ่มเปิดปิด + ลดระดับเสียง กันจนหน้าจอว่างเปล่าและโลโก้ Apple ปรากฏขึ้น
iPhone 6S และอุปกรณ์รุ่นก่อนหน้า
- กด . ค้างไว้ ปุ่มเปิดปิด + โฮม กันจนหน้าจอว่างเปล่าและโลโก้ Apple ปรากฏขึ้น
รีสตาร์ท iPhone โดยไม่ต้องใช้ปุ่ม
หากปุ่มเปิดปิด ระดับเสียง หรือปุ่มโฮมของ iPhone ของคุณไม่ทำงาน ยังคงมีบางวิธีในการรีสตาร์ท
การใช้ Assistive Touch

Assistive Touch เพิ่มปุ่มเสมือนให้กับ iPhone ของคุณซึ่งสามารถทำได้หลายอย่าง (รวมถึงการรีสตาร์ท) ทั้งหมดนี้ทำได้จากอินเทอร์เฟซเดียวที่มีให้ใช้งานเป็นโอเวอร์เลย์ทั่วทั้งระบบปฏิบัติการ
- ไปที่ การตั้งค่า » ทั่วไป » การช่วยการเข้าถึง » AssistiveTouch.
- เปิดสวิตช์สลับสำหรับ AssistiveTouch ที่ด้านบนของหน้าจอ ปุ่มเสมือน (ไอคอนวงกลม) จะปรากฏขึ้นบนหน้าจอ
- แตะ ปุ่ม AssistiveTouch บนหน้าจอ แล้วไปที่ อุปกรณ์ » เพิ่มเติมและแตะ เริ่มต้นใหม่.
- คุณจะถูกขอให้ยืนยัน แตะ เริ่มต้นใหม่ อีกครั้ง.
เคล็ดลับ: คุณยังสามารถปรับแต่งตัวเลือก AssistiveTouch เป็น รวมรีสตาร์ทที่ระดับบนสุด ในเมนู AssistiveTouch
- ไปที่ การตั้งค่า » ทั่วไป » การช่วยการเข้าถึง » AssistiveTouch แล้วแตะ ปรับแต่งเมนูระดับบนสุด.
- แตะ + ไอคอน เพื่อเพิ่มพื้นที่สำหรับไอคอนเพิ่มเติมในเมนูระดับบนสุด มันจะเป็นไอคอนที่เจ็ด
- แตะที่ + กล่องเลื่อนไปที่ด้านล่างของรายการแล้วเลือก เริ่มต้นใหม่ จากตัวเลือกที่มีอยู่
- แตะ เสร็จแล้ว ที่มุมบนขวาของหน้าจอ
อุปกรณ์ที่ใช้ iOS 11 และ iOS 12
- ไปที่ การตั้งค่า » ทั่วไป บน iPhone ของคุณ
- เลื่อนไปที่ด้านล่างแล้วแตะ ปิดตัวลง จากตัวเลือกที่มีอยู่ คุณจะเห็น เลื่อนเพื่อปิดเครื่อง หน้าจอปรากฏบน iPhone ของคุณ
- สัมผัสและ ลากไอคอนพลังงาน ในแถบเลื่อนไปทางขวาเพื่อปิด iPhone ของคุณ
นั่นคือทั้งหมด ขอให้สนุกกับการใช้ iPhone ของคุณ!