วิดีโอสต็อปโมชั่นค่อนข้างเป็นที่นิยมในยุคปัจจุบัน คุณมักจะพบผู้มีอิทธิพลและแบรนด์ที่โพสต์วิดีโอ 'Stop Motion' บนแพลตฟอร์มเครือข่ายสังคมออนไลน์ต่างๆ เพื่อโปรโมตผลิตภัณฑ์ของตน พวกมันน่าดึงดูดและมีองค์ประกอบที่สร้างสรรค์ที่ดึงดูดผู้คน จึงทำให้พวกเขากลายเป็นคนโปรดในปัจจุบัน หากคุณต้องการที่จะสร้างมันขึ้นมาเช่นกัน ขั้นตอนนั้นค่อนข้างง่าย และสิ่งที่คุณต้องมีคือโทรศัพท์ แสงไฟโดยรอบ และความอดทนอย่างมาก
วิดีโอสต็อปโมชั่นคืออะไร?
วิดีโอ "สต็อปโมชั่น" สร้างขึ้นโดยการรวบรวมรูปภาพหลายภาพเพื่อจับการเคลื่อนไหวของวัตถุที่จุดต่างๆ พูดง่ายๆ ก็คือ คุณจะไม่บันทึกการเคลื่อนไหวในวิดีโอ แต่คุณจะคลิกรูปภาพของมันในหลาย ๆ ครั้งในขณะที่เคลื่อนไหว รวมเข้าด้วยกัน และสร้างวิดีโอ
วิดีโอเหล่านี้ลวงและน่าดึงดูดและอยู่ในเทรนด์มาเป็นเวลานาน อย่างไรก็ตาม คุณจะต้องใช้แอปของบุคคลที่สามบน iPhone เพื่อสร้างแอปดังกล่าว มีหลายแอปใน 'App Store' และคุณสามารถรับแอปที่เหมาะกับความต้องการของคุณได้ แม้ว่าเราจะแนะนำให้ใช้แอป 'Life Lapse' เพราะมันมีคุณสมบัติฟรีมากมาย มีอินเทอร์เฟซที่ตรงไปตรงมา และค่อนข้างรวดเร็ว
ฟีเจอร์บางอย่างถูกจำกัดในเวอร์ชันฟรี แต่คุณสามารถสร้างวิดีโอสต็อปโมชั่นที่น่าทึ่งได้ง่ายๆ ด้วยฟีเจอร์ฟรี นอกจากนี้ คุณยังมีตัวเลือกในการซื้อแอปเวอร์ชันที่ต้องชำระเงินเพื่อเข้าถึงฟีเจอร์ทั้งหมดที่มีอยู่และปรับแต่งวิดีโอ
เคล็ดลับพื้นฐานในการสร้างวิดีโอสต็อปโมชั่น
ดังที่ได้กล่าวไปแล้ว วิดีโอสต็อปโมชันคือการรวบรวมภาพที่เล่นด้วยความเร็วสูงอย่างเป็นระบบ ในการสร้างวิดีโอที่คุ้มค่ากับความพยายามและเวลาที่คุณใส่ สิ่งสำคัญคือต้องเน้นที่รูปภาพ เนื่องจากเป็นรากฐานของวิดีโอ เราจะพูดถึงเครื่องมือและเทคนิคพื้นฐานที่จะช่วยคุณสร้างวิดีโอที่ดึงดูดใจ
- จำเป็นต้องถือโทรศัพท์ไว้ตลอดกระบวนการ การเคลื่อนไหวหรือการโก่งตัวใด ๆ จะส่งผลให้วิดีโอสต็อปโมชั่นขาด ๆ หาย ๆ คุณสามารถใช้ขาตั้งกล้องเพื่อยึดโทรศัพท์ไว้กับที่ หรือใช้สิ่งของในชีวิตประจำวัน เช่น ถ้วยหรือกล่องเพื่อรองรับ
- จำเป็นต้องมีแสงโดยรอบเพื่อความชัดเจนที่สูงขึ้น ตรวจสอบให้แน่ใจด้วยว่าไม่มีแหล่งกำเนิดแสงริบหรี่หรือเป็นระยะๆ รอบตัวคุณ เนื่องจากจะเป็นอุปสรรคต่อคุณภาพ คุณสามารถใช้หลอดไฟกำลังวัตต์สูงเพื่อการนี้ได้
- ในการทำให้วิดีโอดูสมจริง ตรวจสอบให้แน่ใจว่าคุณคลิกรูปภาพในจำนวนที่เพียงพอ สามารถลบรูปภาพเพิ่มเติมในภายหลังได้ แต่การจับภาพเฟรมใดเฟรมหนึ่งอีกครั้งในขณะที่แก้ไขจะเป็นงานที่น่าเบื่อ
- คุณสามารถเพิ่มเพลงประกอบหรือเอฟเฟกต์เสียงอื่นๆ ลงในวิดีโอสต็อปโมชันเพื่อให้ดูมีเสน่ห์
เมื่อคุณเข้าใจเคล็ดลับพื้นฐานแล้ว คุณก็สามารถสร้างวิดีโอสต็อปโมชั่นที่น่าทึ่งได้
ดาวน์โหลดแอป Life Lapse
ขั้นตอนแรกคือการดาวน์โหลดแอป "Life Lapse" เพื่อสร้างวิดีโอสต็อปโมชัน
ในการดาวน์โหลดแอป ให้แตะที่ไอคอน 'App Store' บนหน้าจอโฮมของ iPhone
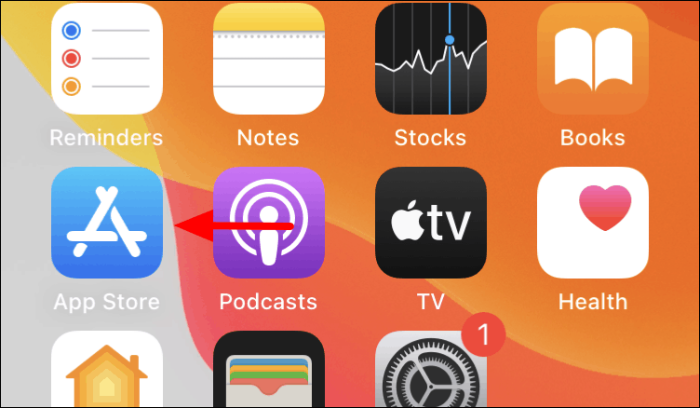
ใน 'App Store' ให้แตะที่ตัวเลือก 'ค้นหา' ที่มุมล่างขวา
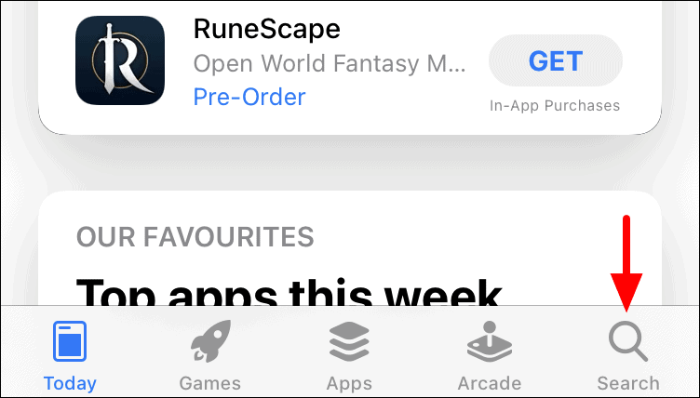
หน้าจอ 'ค้นหา' จะเปิดขึ้น จากนั้นแตะที่ 'ช่องค้นหา' ที่ด้านบนเพื่อค้นหาแอป 'Life Lapse'
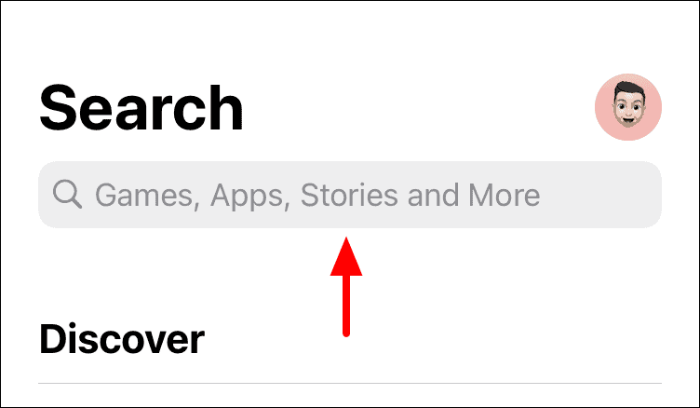
ถัดไป ป้อน 'Life Lapse' ในกล่องข้อความที่ด้านบน จากนั้นแตะที่ผลการค้นหาเฉพาะหรือปุ่ม 'Search' บนแป้นพิมพ์เพื่อดูผลการค้นหาทั้งหมด
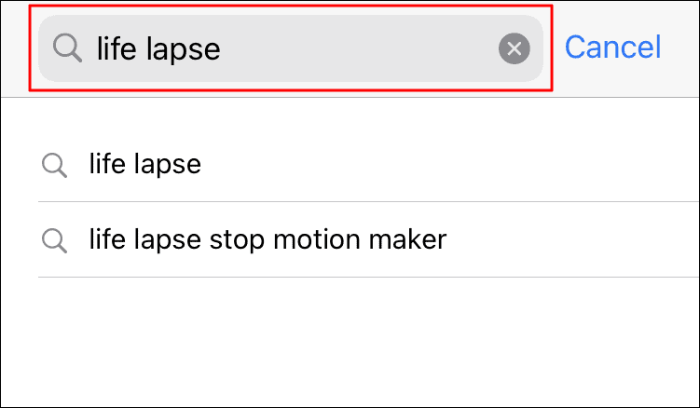
ค้นหาแอป 'Life Lapse' จากนั้นคลิกที่ตัวเลือก 'รับ' เพื่อเริ่มกระบวนการดาวน์โหลดและติดตั้ง
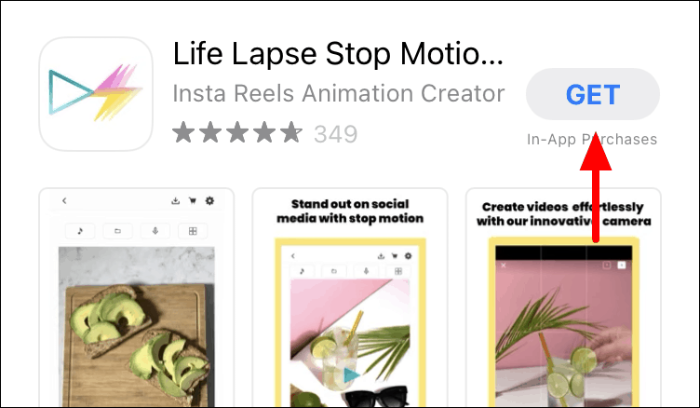
เมื่อขั้นตอนการติดตั้งเสร็จสิ้น คุณสามารถสร้างวิดีโอสต็อปโมชั่นได้
การสร้างวิดีโอสต็อปโมชั่นบน Life Lapse
หากต้องการสร้างวิดีโอสต็อปโมชัน ให้เปิดแอป "Life Lapse" จากหน้าจอหลักหลังจากดาวน์โหลด

หลังจากที่คุณเปิดแอปนี้แล้ว คุณจะพบวิดีโอแนะนำ 2 รายการที่มีป้ายกำกับว่า "ส่วนที่ 1" และ "ส่วนที่ 2" วิดีโอเหล่านี้จะช่วยให้คุณคุ้นเคยกับฟีเจอร์ต่างๆ และขั้นตอนการสร้างวิดีโอ "สต็อปโมชั่น" หากต้องการสร้างโครงการใหม่ ให้แตะที่ไอคอน '+' ที่ด้านล่าง
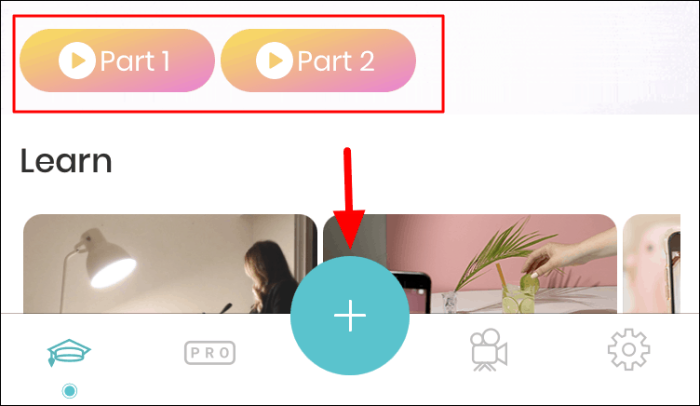
ตอนนี้คุณจะพบคุณสมบัติหลายอย่างทั้งสองด้านของหน้าจอ หากต้องการระบุแต่ละรายการ ให้แตะที่ตัวเลือก '?' ที่ด้านบน
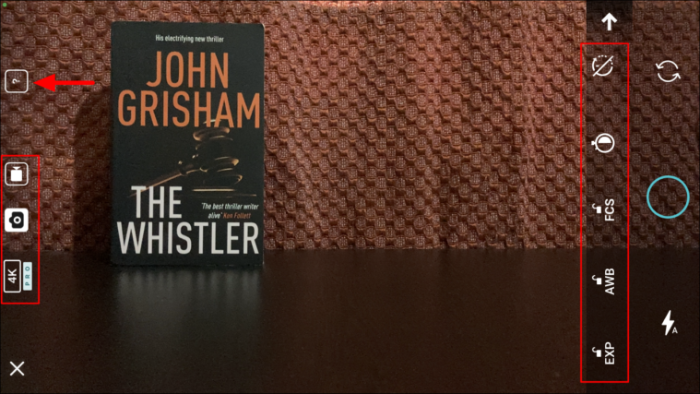
คุณลักษณะทั้งหมดจะถูกระบุว่าขณะนี้ หากต้องการทราบข้อมูลเพิ่มเติมเกี่ยวกับคุณลักษณะเฉพาะ ให้แตะที่ตัวเลือก '?' ถัดจากตัวเลือกใดๆ คุณสมบัติหลักสามประการที่คุณควรเน้นคือ 'ล็อคค่าแสง, 'ล็อคสมดุลแสงขาว' และ 'ล็อคโฟกัส' เพื่อให้แน่ใจว่าภาพที่ต่างกันมีความสอดคล้องกัน เปิดใช้งานทั้งสามสิ่งนี้ไว้เมื่อสร้างวิดีโอสต็อปโมชั่น
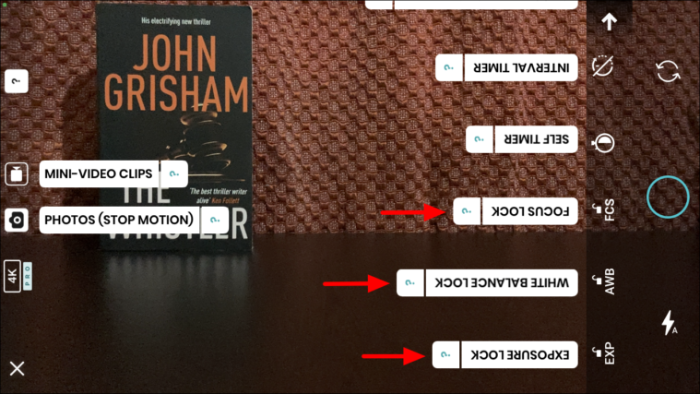
เมื่อคุณคุ้นเคยกับคุณสมบัติต่างๆ แล้ว ให้ตั้งค่าโทรศัพท์ของคุณให้ยังคงใช้ขาตั้งกล้องหรือวัตถุอื่น ถัดไป วางวัตถุในกรอบที่ตำแหน่งเริ่มต้น และคลิกภาพแรกโดยแตะที่ไอคอนวงกลม
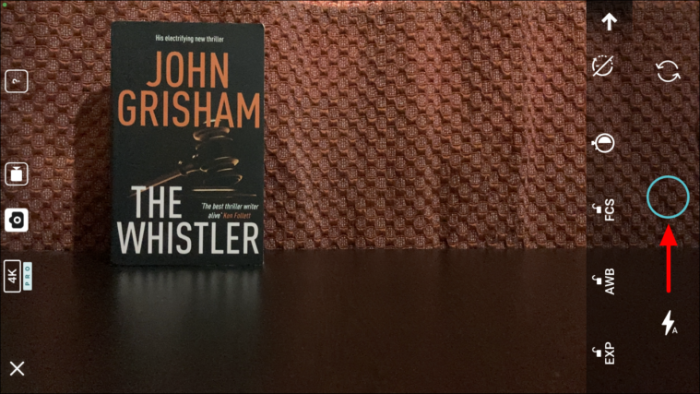
หลังจากที่คุณคลิกรูปภาพแรกแล้ว ให้ย้ายวัตถุออกไปไกลขึ้นเล็กน้อยตามเส้นทางหรือทิศทาง แล้วคลิกรูปภาพถัดไป นอกจากนี้ คุณจะพบเงาของวัตถุจากภาพก่อนหน้า ซึ่งช่วยให้คุณตัดสินใจได้ว่าตำแหน่งของวัตถุสำหรับภาพปัจจุบันเป็นอย่างไร สิ่งนี้ช่วยได้มากเมื่อพิจารณาถึงความจริงที่ว่าตำแหน่งของวัตถุมีความสำคัญอย่างยิ่ง ในทำนองเดียวกัน คลิกจำนวนรูปภาพที่ต้องการจนกว่าวัตถุจะออกจากกรอบ จากนั้นคลิก "เล่น" ที่มุม
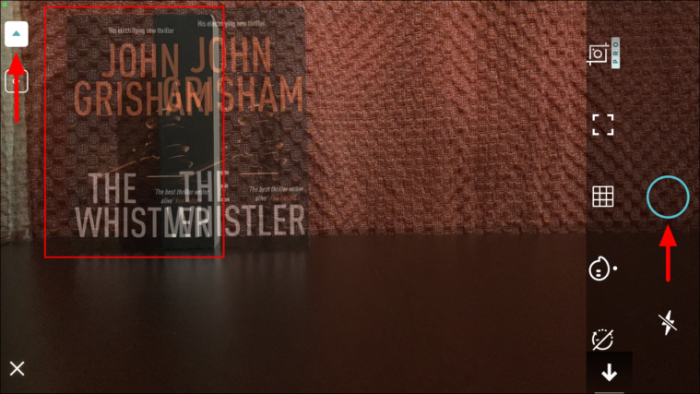
หลังจากที่คุณคลิกรูปภาพเสร็จแล้ว ก็ถึงเวลาเพิ่มการปรับแต่งและฟิลเตอร์บางอย่างเพื่อเพิ่มความน่าดึงดูด คุณลักษณะบางอย่างที่นี่มีไว้สำหรับบัญชีพรีเมียม ในกรณีที่คุณมีบัญชีฟรี คุณสามารถใช้ได้เฉพาะบัญชีฟรีเท่านั้น
ตัวเลือกแรกคือเปลี่ยนความเร็วของวิดีโอ โดยค่าเริ่มต้น แท็บไทม์ไลน์จะเปิดขึ้น ดังนั้นให้แตะตัวเลือก "ความเร็ว" ที่ด้านล่างเพื่อเข้าถึงแท็บ
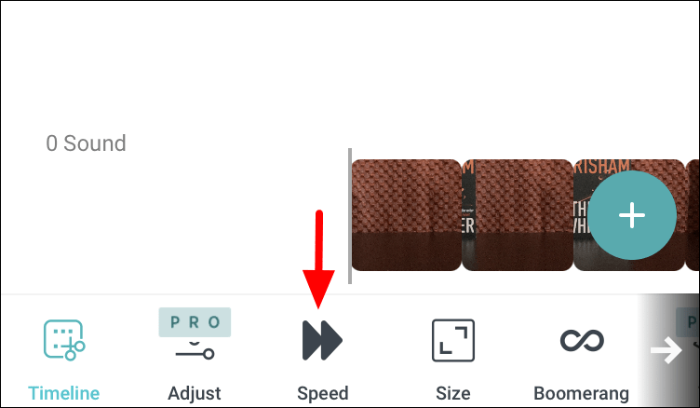
หลังจากที่คุณคลิกที่ตัวเลือก 'ความเร็ว' แถบเลื่อนจะปรากฏขึ้นบนหน้าจอ หากต้องการเปลี่ยนความเร็วของวิดีโอ ให้ลากตัวเลื่อนไปทางใดทางหนึ่ง การลากตัวเลื่อนไปทางขวาจะเพิ่มความเร็วในการเล่นในขณะที่เลื่อนไปทางซ้ายจะลดความเร็วตามที่เห็นได้ชัดจากกราฟิกที่ปลายทั้งสองข้าง
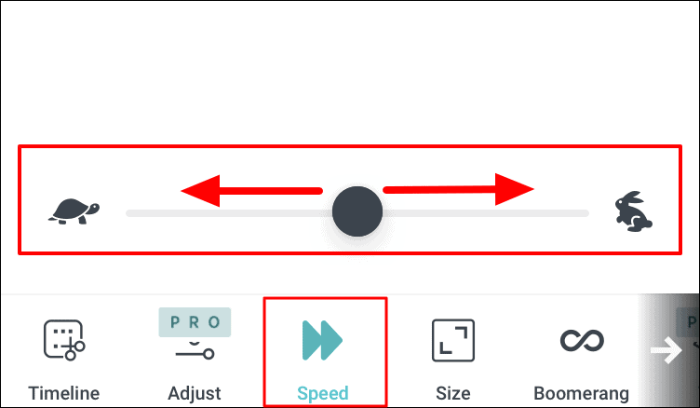
ตัวเลือกถัดไปคือเปลี่ยนขนาดของวิดีโอ หากต้องการเปลี่ยนขนาดของวิดีโอ ให้เลือกอัตราส่วนภาพที่แตกต่างจากที่แสดงบนหน้าจอเหนือเมนูที่มีแท็บทั้งหมด
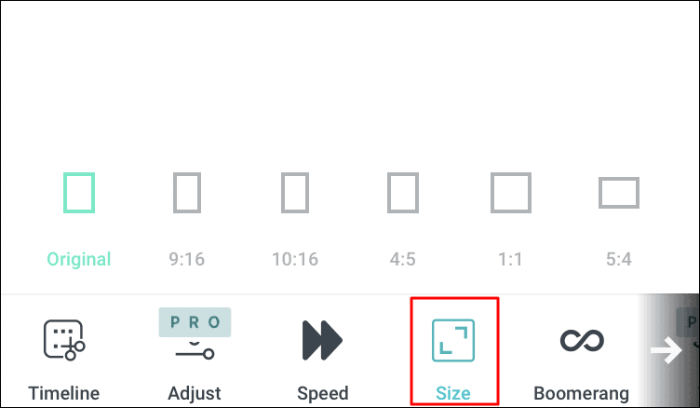
ตัวเลือกถัดไปคือการเพิ่มเอฟเฟกต์บูมเมอแรง ในเอฟเฟกต์บูมเมอแรง วิดีโอจะเล่นไปข้างหน้าก่อนแล้วจึงเล่นย้อนกลับ จึงได้ชื่อว่า 'เอฟเฟกต์บูมเมอแรง' หากต้องการเพิ่ม เพียงแตะที่ปุ่มสลับข้าง "บูมเมอแรง" แล้วระบบจะนำไปใช้กับวิดีโอ
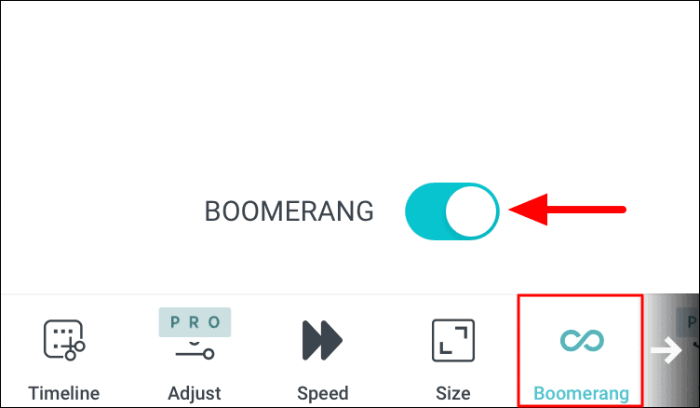
เนื่องจากคุณจะไม่สามารถดูตัวเลือกอื่นได้ ให้ปัดไปทางซ้ายที่ด้านล่างของหน้าจอซึ่งมีแท็บอยู่ ตอนนี้คุณจะพบตัวเลือกฟรีอีกสามตัวเลือก
แท็บ "ตัวกรอง" ช่วยเพิ่มตัวกรองให้กับวิดีโอ คุณมีชุดตัวกรองที่ครอบคลุมให้เลือก แตะตัวกรองที่คุณต้องการใช้กับวิดีโอ "สต็อปโมชั่น"
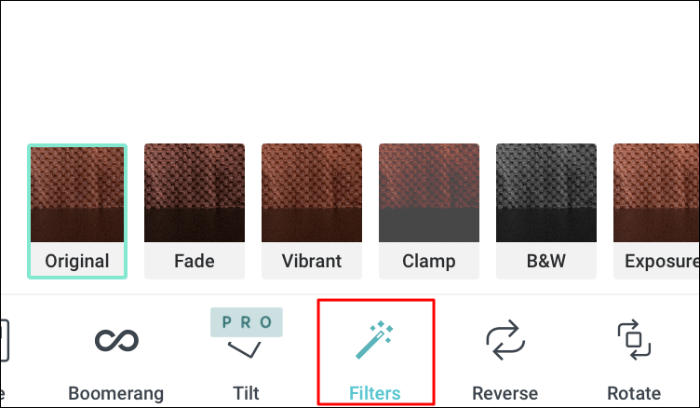
ตัวเลือกถัดไปคือการย้อนกลับวิดีโอ เมื่อคุณย้อนกลับ วิดีโอสต็อปโมชั่นจะเล่นย้อนกลับ การแตะที่ตัวเลือกอย่างง่ายจะย้อนกลับวิดีโอในขณะที่แตะอีกครั้งจะเป็นการเปลี่ยนกลับการเปลี่ยนแปลง
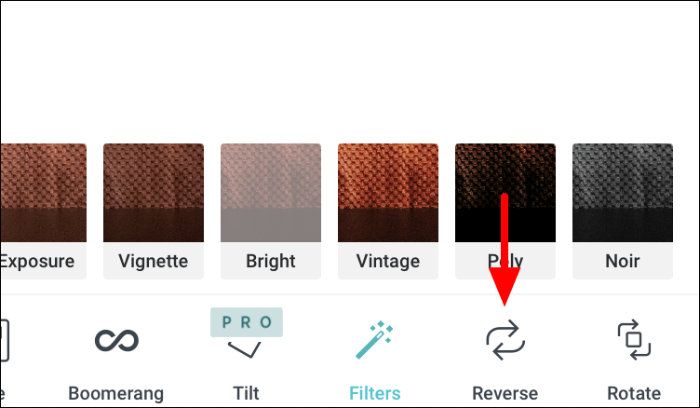
คุณลักษณะฟรีล่าสุดที่คุณมีใน 'Life Lapse' คือ 'หมุน' ตามชื่อที่แนะนำ การแตะที่ตัวเลือกนี้จะหมุนวิดีโอ แตะครั้งเดียวจะหมุนวิดีโอ 90° ในทิศทางตามเข็มนาฬิกา
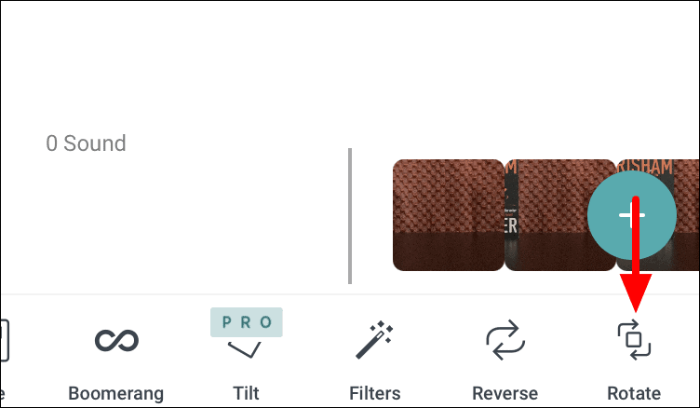
การบันทึกวิดีโอสต็อปโมชั่นใน Life Lapse
หลังจากที่คุณแก้ไขวิดีโอเสร็จแล้ว ก็ถึงเวลาบันทึกลงในโทรศัพท์ของคุณ แตะที่ตัวเลือก 'ส่งออก' ที่ด้านบนเพื่อบันทึกวิดีโอ
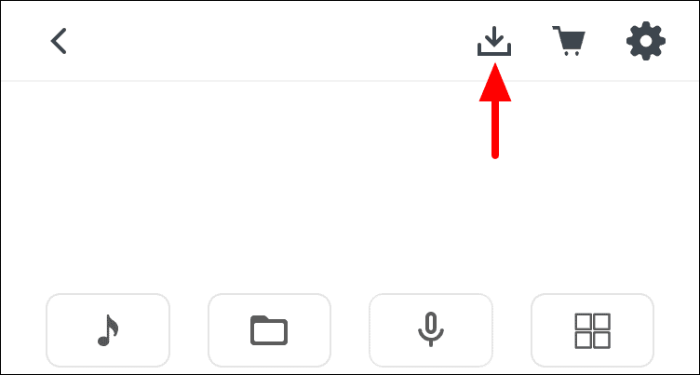
ตอนนี้คุณมีสองตัวเลือกในการส่งออกเป็น 'GIF' หรือ 'Video' ตัวเลือกสำหรับ 'GIF' มีให้สำหรับสมาชิกแบบชำระเงินเท่านั้น ในขณะที่ตัวเลือกสำหรับ 'วิดีโอ' มีให้สำหรับทุกคน หากคุณเป็นสมาชิกฟรี ให้แตะที่ตัวเลือก "วิดีโอ"
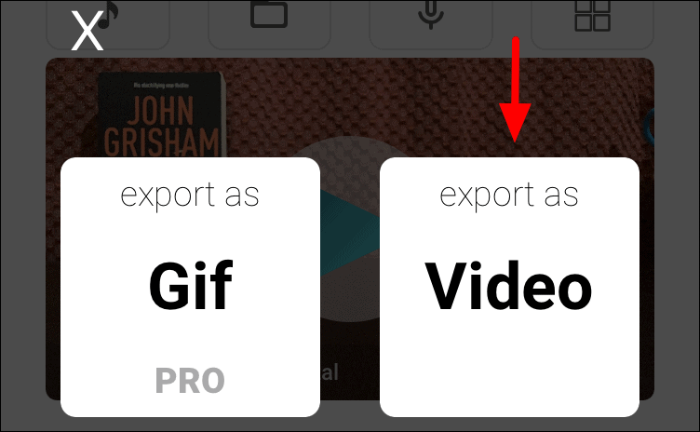
หากคุณกำลังบันทึกวิดีโอสต็อปโมชันเป็นครั้งแรก กล่องอนุญาตจะปรากฏขึ้นบนหน้าจอ แตะที่ 'ตกลง' เพื่อดำเนินการต่อ
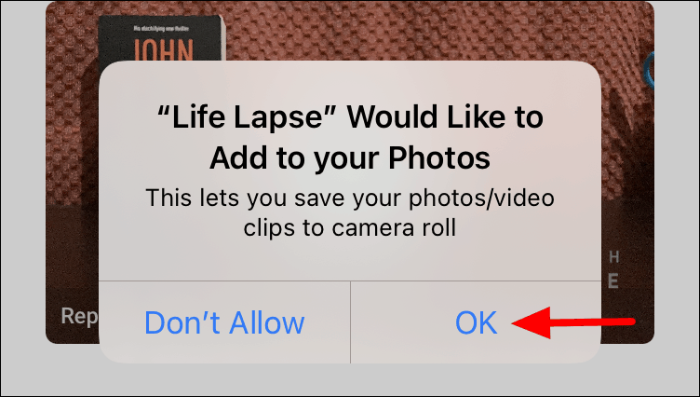
เมื่อบันทึกวิดีโอลงในม้วนฟิล์มแล้ว คุณจะได้รับข้อความแจ้งสำหรับวิดีโอนั้น แตะที่ 'ตกลง' เพื่อยืนยันเช่นเดียวกัน
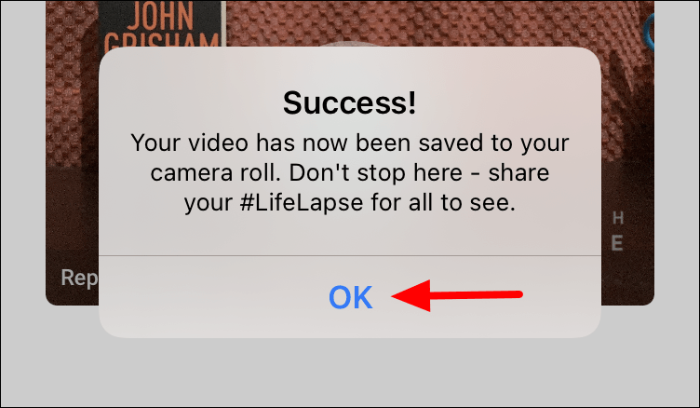
เมื่อคุณคุ้นเคยกับแอปนี้แล้ว คุณสามารถเริ่มสำรวจการปรับแต่งต่างๆ และค้นหาการผสมผสานที่ลงตัวเพื่อสร้างวิดีโอที่ดียิ่งขึ้นไปอีก นอกจากนี้ คุณอาจคิดเทคนิคของคุณเองเพื่อประหยัดเวลาและความพยายามขณะสร้างวิดีโอ "สต็อปโมชั่น"
