ส่วนขยาย Chrome อีกตัวที่ช่วยประหยัดเวลาสำหรับการประชุมบน Google Meet
เนื่องจากการระบาดของ COVID-19 ทำให้หลายๆ คนต้องทำงานหรือเรียนจากที่บ้าน Google Meet เป็นหนึ่งในแอปการประชุมทางไกลที่ได้รับความนิยมมากที่สุด ส่วนหนึ่งเป็นเพราะฟีเจอร์ที่มีให้และส่วนหนึ่งเนื่องมาจากระดับความปลอดภัยที่ Google มีให้
แต่นั่นไม่ใช่ปัจจัยเดียวในการเล่นที่นี่ที่นำไปสู่ความนิยมอย่างมากสำหรับยักษ์ใหญ่ด้านเทคโนโลยี ผู้คนอาจเข้ามาที่ Google แต่หลายคนยังคงอยู่เนื่องจากส่วนขยาย Google Meet สำหรับ Chrome ที่มีอยู่ใน Chrome เว็บสโตร์ซึ่งปรับปรุงประสบการณ์ Google Meet ให้ดีกว่าแอปอื่นๆ เช่น Zoom, Microsoft Teams เป็นต้น
และแม้ว่า Google ได้เริ่มนำฟีเจอร์ที่มีความต้องการสูง เช่น มุมมองไทล์ โหมดแสงน้อย การตัดเสียงรบกวน ฯลฯ มาสู่ Google Meet แต่ก็ยังมีทางอีกยาวไกล แต่ในขณะเดียวกันก็มีส่วนขยายของ Chrome ให้ทำงานอยู่เสมอ
ส่วนขยายหนึ่งที่จะเปลี่ยนประสบการณ์การประชุมของคุณใน Google Meet คือ "Tactiq Pins สำหรับ Google Meet" Tactiq ถอดความการประชุมทั้งหมดของคุณเพื่อให้คุณสามารถจดจ่ออยู่กับการอยู่ในการประชุมแทนการจดบันทึก คุณสามารถใช้สำหรับการประชุมในสำนักงาน หรือนักเรียนสามารถใช้เพื่อถอดความบรรยาย
ไปที่ Chrome เว็บสโตร์และค้นหา Tactiq หรือเปิดส่วนขยายโดยคลิกที่นี่ จากนั้นคลิกที่ปุ่ม 'เพิ่มลงใน Chrome' เพื่อติดตั้งส่วนขยายในเบราว์เซอร์ Chrome ของคุณ
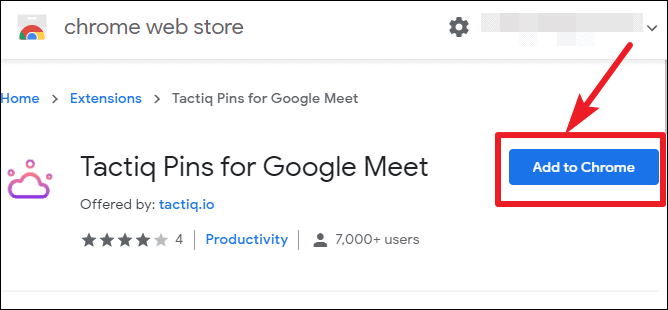
กล่องโต้ตอบการยืนยันจะปรากฏขึ้นบนหน้าจอของคุณ คลิกที่ปุ่ม 'เพิ่มส่วนขยาย' เพื่อติดตั้ง ส่วนขยายจะติดตั้งและไอคอนจะปรากฏที่ด้านขวาของแถบที่อยู่ของคุณ
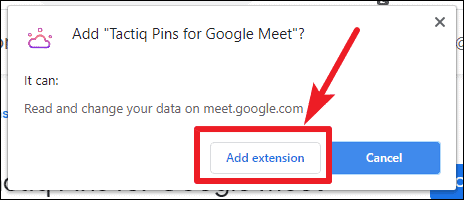
ตอนนี้ไปที่ meet.google.com ไอคอนสำหรับส่วนขยายจะเปิดใช้งาน คลิกและลงชื่อเข้าใช้บัญชี Google ของคุณเพื่อใช้ส่วนขยาย
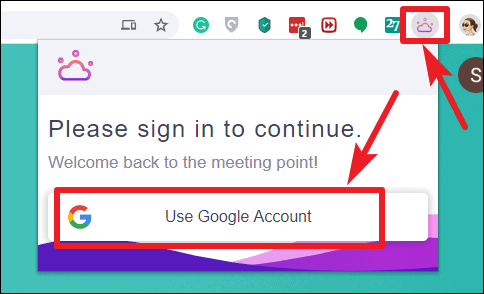
เลือกบัญชี Google ของคุณ จากนั้นอนุญาตให้เข้าถึงบัญชีของคุณโดยคลิกที่ "อนุญาต" ตอนนี้จะพร้อมใช้งานในการประชุมในอนาคตทั้งหมดบน Google Meet
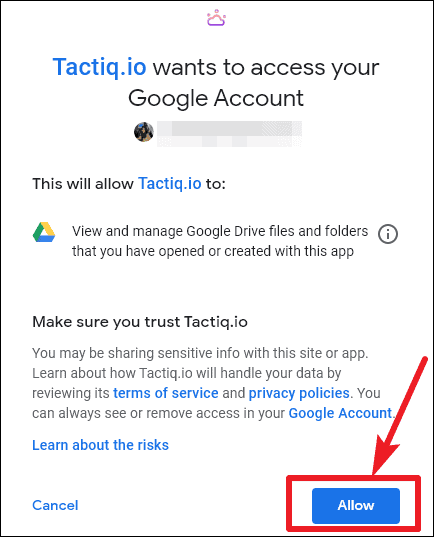
วิธีใช้ Tactiq บน Google Meet
เมื่อคุณเข้าร่วมการประชุมใน Google Meet หน้าต่างส่วนขยายจะเริ่มขึ้นโดยอัตโนมัติและปรากฏบนหน้าจอการประชุม คุณสามารถปรับตำแหน่งของหน้าต่างที่ใดก็ได้บนหน้าจอ
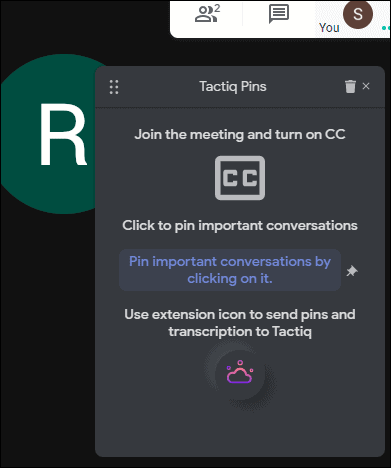
คลิก 'เปิดคำบรรยาย' ที่มุมล่างขวาของหน้าจอการประชุม Tactiq สามารถถอดเสียงได้เมื่อเปิดคำบรรยายเท่านั้น
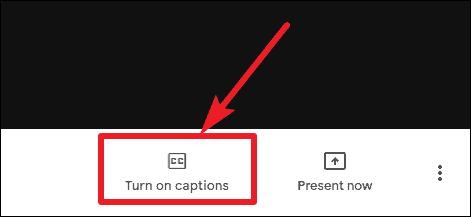
Tactiq จะคัดลอกทุกบทสนทนา และคุณจะสามารถดูบทสนทนาเหล่านั้นได้ในหน้าต่างส่วนขยาย คลิกที่บล็อกการสนทนาที่สำคัญเพื่อปักหมุด การสนทนาที่ตรึงไว้สามารถพบได้ง่ายในเอกสารการถอดเสียงเป็นคำ
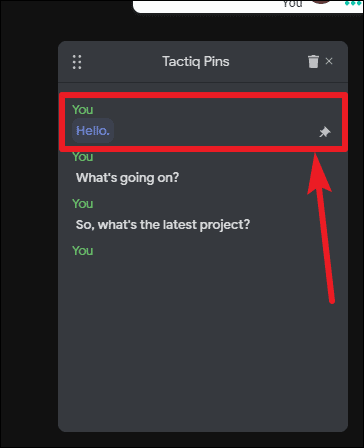
หลังการประชุม คุณสามารถส่งออกการถอดเสียงและบันทึกลงในคลิปบอร์ดหรือเป็นไฟล์ข้อความไปยัง Google ไดรฟ์หรือการประชุม Tactiqs คุณสามารถใช้ตัวเลือกใดก็ได้ คลิกที่ไอคอนส่วนขยายบนแถบที่อยู่เพื่อส่งออกการถอดเสียง มันจะแสดง 'Transcript พร้อมแล้ว' คลิกที่ตัวเลือก 'ส่งออกรูปแบบ' เพื่อขยายเมนูแบบเลื่อนลงและเลือกตัวเลือกที่คุณต้องการ
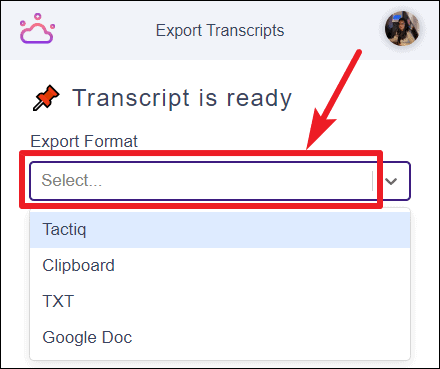
โดยส่วนตัวแล้ว Google เอกสารดูเหมือนจะเป็นตัวเลือกที่ดีที่สุดสำหรับเรา การถอดเสียงจะถูกบันทึกเป็น Google Doc ไปยังบัญชี Google ที่คุณใช้เพื่อลงชื่อเข้าใช้ส่วนขยาย
แต่การประชุม Tactiq ก็เป็นสถานที่ที่ดีเยี่ยมในการเก็บบันทึกการถอดเสียงทั้งหมดของคุณไว้ในที่เดียว ในการเริ่มต้นการประชุม Tactiq คุณจะต้องลงชื่อเข้าใช้ หากคุณไม่เคยใช้มาก่อน การเลือก 'Tactiq' จากเมนูแบบเลื่อนลงจะแสดงข้อความ 'คุณไม่มีศูนย์กลางการประชุม' คลิกที่ตัวเลือก 'สร้าง' ด้านล่าง
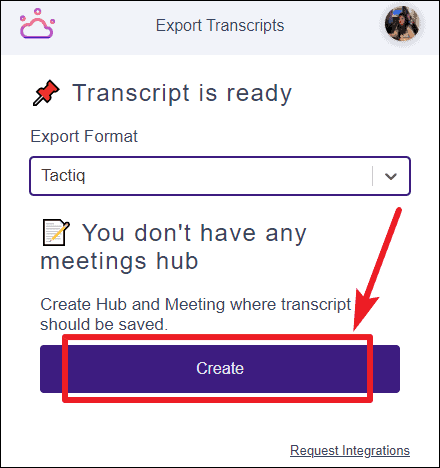
มันจะนำคุณไปยังหน้าการประชุม Tactiq ลงชื่อเข้าใช้บัญชี Google ของคุณ จากนั้นคลิกที่ไอคอน '+' เพื่อสร้างศูนย์กลางการประชุม
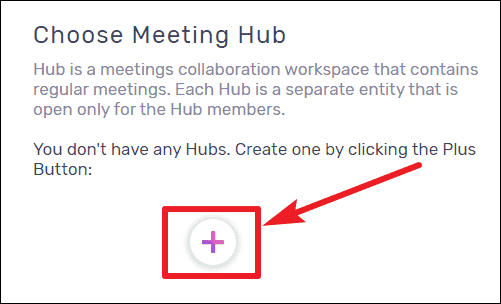
หลังจากสร้างเสร็จแล้ว ให้กลับไปที่ Google Meet และส่งออกข้อความถอดเสียงไปยัง Tactiq Meetings
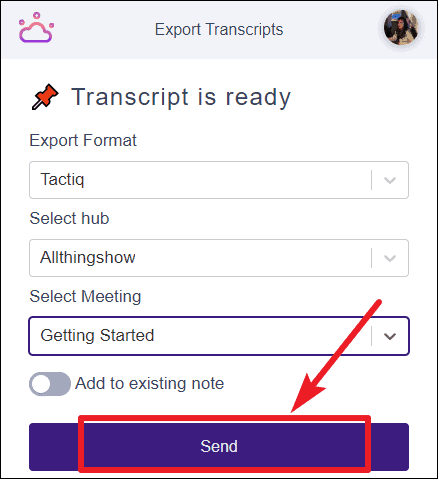
ใบรับรองผลการเรียนทั้งหมดของคุณจะอยู่ในฮับที่คุณส่งไป
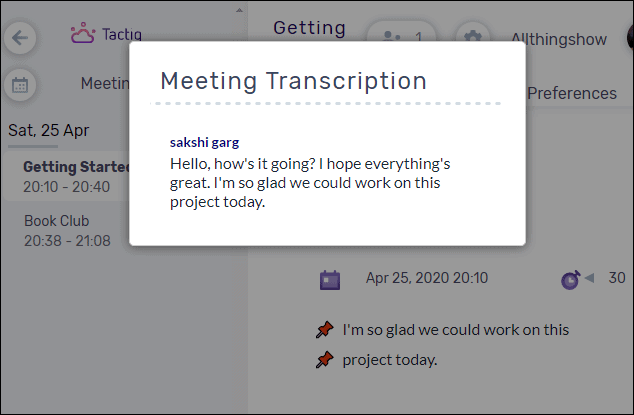
Tactiq Pins สำหรับ Google Meet เป็นส่วนขยาย Chrome ที่ใช้งานง่ายและยอดเยี่ยม ซึ่งคุณต้องเพิ่มในเบราว์เซอร์ Chrome และไม่ต้องกังวลกับการจดบันทึกในการประชุมอีกต่อไป สิ่งที่คุณสนใจทั้งหมดสามารถไปเข้าร่วมการประชุมแทนได้
