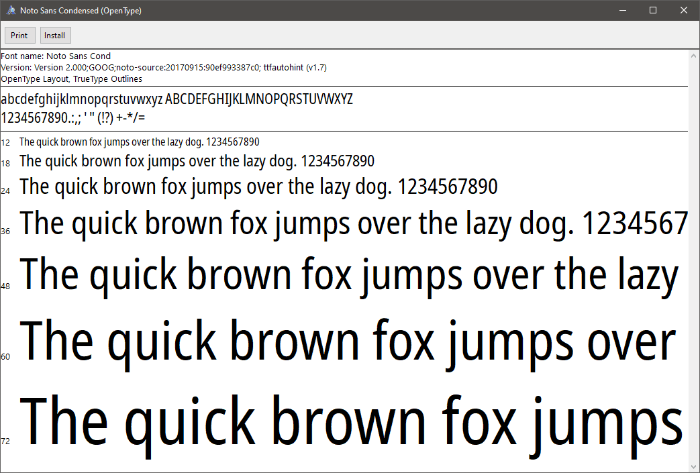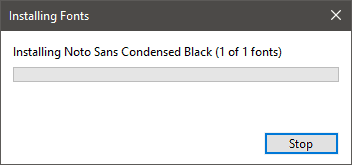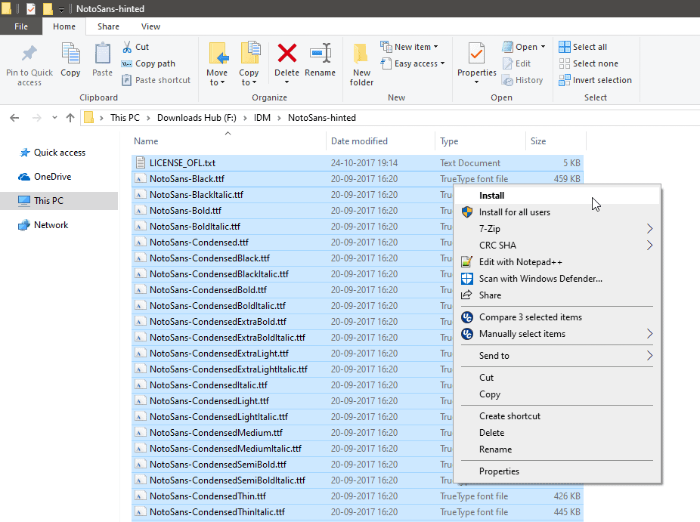คุณต้องการเพิ่มสีสันให้กับงานเขียนของคุณด้วยแบบอักษรที่กำหนดเองซึ่งคุณดาวน์โหลดจากเว็บหรือไม่? โชคดีที่ Windows 10 รองรับรูปแบบฟอนต์หลักๆ ทั้งหมด รวมถึงฟอนต์ TrueType และ OpenType และเมื่อคุณติดตั้งฟอนต์ใน Windows 10 ฟอนต์จะพร้อมใช้งานทั่วทั้งระบบสำหรับโปรแกรมใดๆ ที่จะใช้
ประเภทฟอนต์ที่รองรับ Windows 10
แบบอักษรเหล่านี้เป็นแบบอักษรทั่วไป และใช้ได้กับเกือบทุกโปรแกรมใน Windows 10 หากคุณกำลังซื้อแบบอักษร ตรวจสอบให้แน่ใจว่าผู้สร้างเสนอแบบอักษรอย่างน้อยหนึ่งรูปแบบที่กล่าวถึงด้านล่าง
- OpenType (.otf)
- TrueType (.ttf หรือ .ttc)
- PostScript (.pfb หรือ .pfm)
จะดาวน์โหลดฟอนต์ Windows 10 ได้ที่ไหน
มีเว็บไซต์หลายร้อยแห่งที่คุณสามารถดาวน์โหลดแบบอักษรที่รองรับ Windows 10 ได้ ด้านล่างนี้คือรายชื่อไซต์ที่เราคิดว่าดีที่สุดสำหรับการดาวน์โหลดแบบอักษรฟรี
- Google Fonts
- แบบอักษรกระรอก
- แบบอักษรนามธรรม
- 1001 แบบอักษร
- FontDatabase
- FontSpace
- DaFont
- Behance
- แบบอักษรเมือง
- FontSpark
วิธีติดตั้งฟอนต์บน Windows 10
การติดตั้งแบบอักษรบน Windows 10 เป็นสิ่งที่ง่ายที่สุดเท่าที่เคยมีมา คุณสามารถดูตัวอย่าง พิมพ์ และติดตั้งแบบอักษรด้วยการคลิกปุ่มบน Windows 10
- ดาวน์โหลดแบบอักษรไปยังพีซีของคุณ
ดาวน์โหลดไฟล์ฟอนต์ (ควรเป็น .ttf หรือ .otf) และบันทึกลงในโฟลเดอร์อื่นบนพีซีของคุณ หากคุณได้รับไฟล์ zip เมื่อคุณดาวน์โหลดฟอนต์จากเว็บไซต์ ให้แตกไฟล์/แตกไฟล์ฟอนต์จากไฟล์ zip
- เปิดไฟล์ฟอนต์
ดับเบิลคลิก/เรียกใช้ไฟล์ .ttf หรือ .otf ของฟอนต์เพื่อเปิดไฟล์ในพีซีของคุณ Windows 10 จะแสดงตัวอย่างรูปแบบแบบอักษรพร้อมกับตัวเลือกในการพิมพ์หรือติดตั้งแบบอักษร
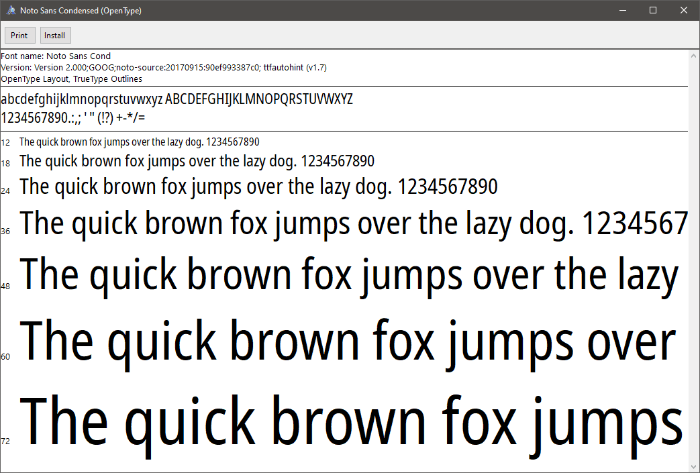
- ติดตั้งฟอนต์
คลิกที่ ติดตั้ง ปุ่มในหน้าต่างแสดงตัวอย่างแบบอักษรเพื่อติดตั้งในระบบของคุณ
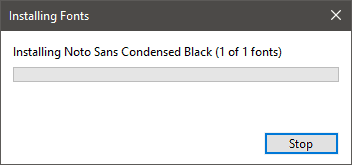
- ติดตั้งฟอนต์หลายตัวพร้อมกัน
Windows 10 ยังให้คุณติดตั้งฟอนต์หลายตัวได้ในคลิกเดียว เปิดโฟลเดอร์ที่บันทึกไฟล์ฟอนต์ทั้งหมด กด Ctrl+A เพื่อเลือกไฟล์ฟอนต์ทั้งหมด จากนั้นคลิกขวาที่ไฟล์ที่เลือกแล้วเลือก ติดตั้ง จากเมนูบริบท
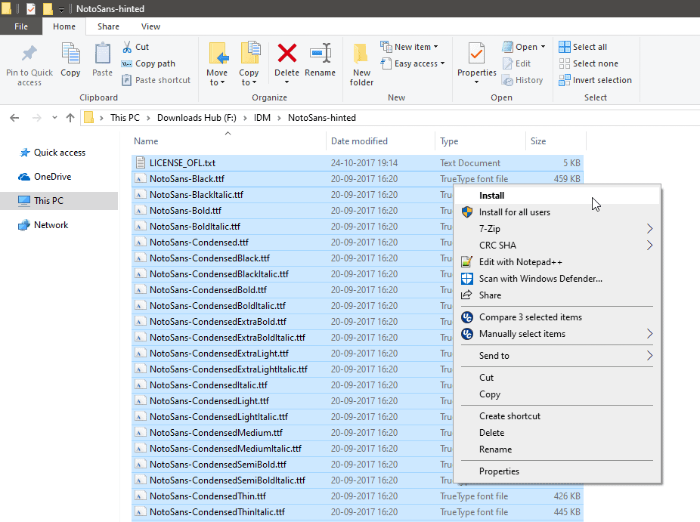
เคล็ดลับ: หากคุณต้องการใช้แบบอักษรใหม่ในโปรแกรมที่เปิดอยู่ในขณะที่ติดตั้งแบบอักษร คุณต้องรีสตาร์ทโปรแกรมเพื่อใช้แบบอักษรที่ติดตั้งใหม่
การใช้ Windows 10 Font Manager
Windows 10 ยังมีตัวจัดการแบบอักษรในตัวที่ช่วยให้สามารถติดตั้งแบบอักษรการค้นหาบนพีซีของคุณ กรองตามภาษา และติดตั้งหรือลบออกได้
ในการเข้าถึงตัวจัดการแบบอักษร ไปที่ การตั้งค่า » การปรับเปลี่ยนในแบบของคุณ และเลือก แบบอักษร จากแผงด้านขวา

ในการติดตั้งแบบอักษรโดยใช้ตัวจัดการแบบอักษร ลากและวางไฟล์ฟอนต์ลงในส่วน "เพิ่มฟอนต์" ได้เลย. Windows 10 จะติดตั้งฟอนต์ที่หลุดทันที

หากต้องการถอนการติดตั้งแบบอักษร ให้ค้นหาและเลือกแบบอักษรในตัวจัดการแบบอักษรของ Windows แล้วคลิก ถอนการติดตั้ง ในหน้าต่างถัดไป
เคล็ดลับ: Windows 10 เก็บไฟล์ฟอนต์ทั้งหมดไว้ใน C:WindowsFonts โฟลเดอร์ คุณสามารถเพิ่มหรือลบฟอนต์จากที่นี่ได้เช่นกัน โดยเพียงแค่เพิ่มหรือลบไฟล์ฟอนต์ออกจากโฟลเดอร์