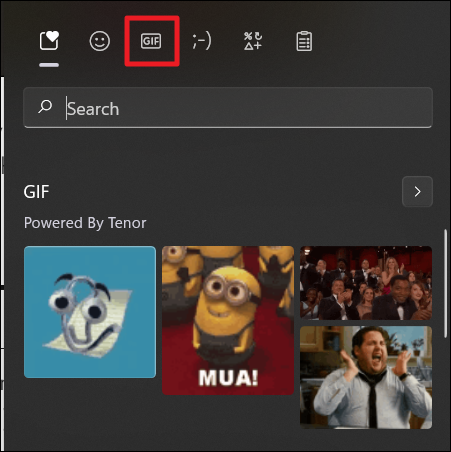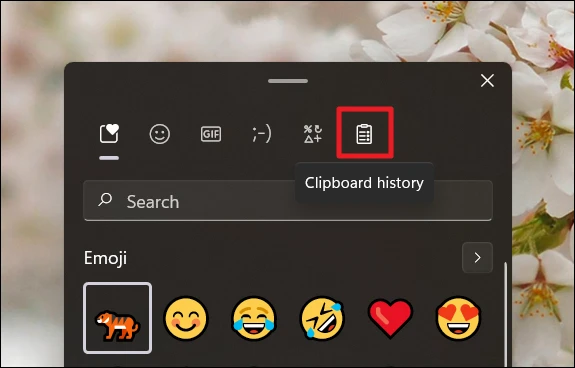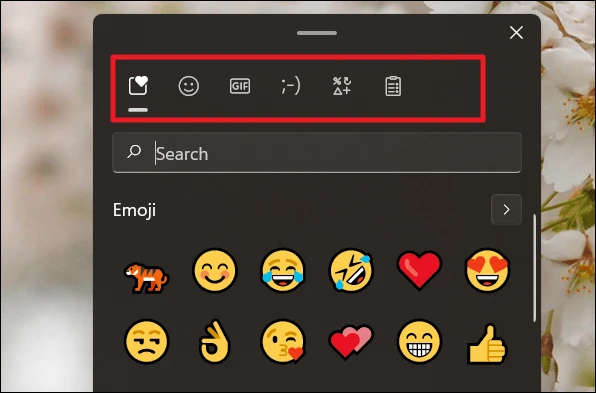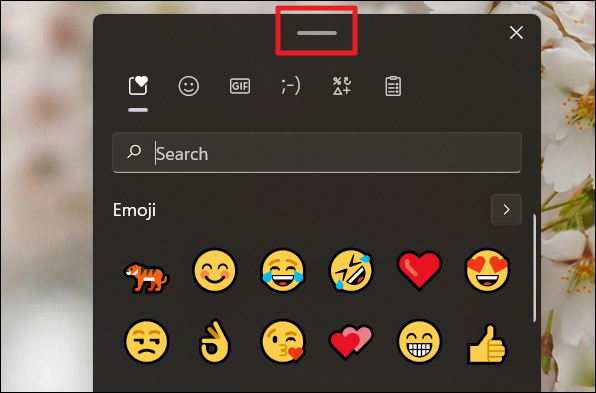ใช้แป้นพิมพ์ Emoji ใน Windows 11 เพื่อค้นหา Emojis, GIFs, Symbols และอื่นๆ
อิโมจิเป็นส่วนหนึ่งของการสื่อสารออนไลน์ตามปกติของเรา ข้อความใด ๆ ที่กำลังดำเนินการอยู่อาจลงท้ายด้วยอีโมจิหรือใส่ไว้ในประโยค อิโมจิได้พัฒนาขึ้นไม่เพียงแค่ลักษณะและความเข้มข้นของการแสดงอารมณ์ทางออนไลน์เท่านั้น แต่ยังทำให้ไม่ต้องใช้คำพูดอีกด้วย มากสามารถพูดได้กับขั้นต่ำเปล่า
ภาษาศาสตร์ดิจิทัลที่กว้างขวางเช่นนี้ควรเป็นคุณลักษณะที่ฝังอยู่ในแพลตฟอร์มและอุปกรณ์ดิจิทัลใด ๆ ตามที่เป็นอยู่! Microsoft Windows มีแป้นพิมพ์อีโมจิของตัวเอง ซึ่งผู้ใช้สามารถเลือกจากรายการอิโมจิ Unicode ได้อย่างง่ายดายโดยไม่ต้องเลื่อนดูหน้าที่ใช้อิโมจิเพื่อคัดลอกและวางอีโมจิเท่านั้น ใช้งานได้ทั่วทั้งระบบปฏิบัติการ โดยไม่คำนึงถึงไซต์หรือแอปพลิเคชันที่คุณกำลังใช้อยู่ในขณะนี้
สิ่งที่คุณต้องมีคือปุ่มลัดวิเศษเหล่านี้เพื่อเปิดใช้แป้นพิมพ์ Emoji ใน Windows 11: Windows Key + Full Stop (.) หรือ Windows Key + Semi-Colon (;)
ดู → รายการแป้นพิมพ์ลัด Windows 11 ทั้งหมด
Windows 10 กับ Windows 11 Emoji Keyboard
Windows 10 และ Windows 11 นำอิโมจิที่สมบูรณ์มาสู่มือผู้ใช้ด้วยการคลิกปุ่มทรงพลังสองปุ่ม ที่นี่ ผู้ใช้สามารถค้นพบและใช้อิโมจิ อีโมติคอน และสัญลักษณ์ผ่านการค้นหาตามคำหลักหรือด้วยตนเอง (การเรียกดู)
อย่างไรก็ตาม ความหลากหลายของ Windows 10 บนแป้นพิมพ์อีโมจิจะลงท้ายด้วยอิโมจิและสัญลักษณ์ ไม่มีอะไรมาก ไม่มีอะไรน้อย Windows 11 ขยายสเปกตรัมนั้นให้กว้างขึ้น ด้วยสัญลักษณ์ที่ใหม่กว่า หมวดหมู่เพิ่มเติม และอีโมจิที่ดีขึ้น ทุกอย่างตั้งแต่รูปลักษณ์และความรู้สึกไปจนถึงความราบรื่นในการเลือกอิโมจิที่เหมาะสม ได้เพิ่มระดับความสะดวกสบายในการอัปเกรด Windows ล่าสุด
มีอะไรใหม่ใน Windows 11 Emoji Keyboard
- GIFs: กลุ่มอิโมจิ อีโมติคอน และสัญลักษณ์ตามปกติที่มีอยู่ใน Windows 10 ตอนนี้มีสมาชิกใหม่ในรายการแล้ว คือ GIF! Windows 11 มีส่วน GIF ในแป้นพิมพ์อีโมจิเอง! ขณะนี้ผู้ใช้สามารถค้นหา GIF ได้อย่างง่ายดายเช่นเดียวกับอิโมจิ อีโมติคอน และสัญลักษณ์ นอกจากนี้ยังมีรูปแบบส่วนต่อประสานกราฟิกที่พร้อมใช้งานมากมายเช่นกัน
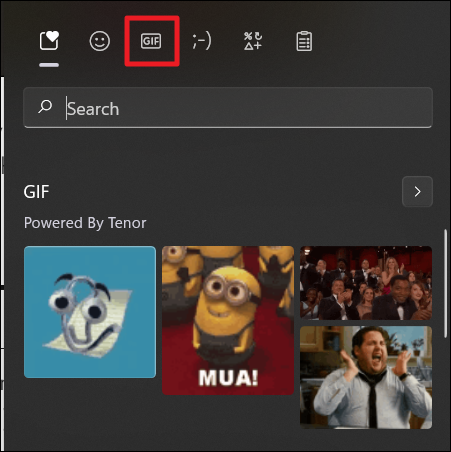
- ประวัติคลิปบอร์ด: ปุ่ม 'ประวัติคลิปบอร์ด' เป็นคุณลักษณะใหม่ในแป้นพิมพ์อีโมจิ Windows 11 มันเป็น ไม่เคยมีมาก่อน. ปุ่มนี้เก็บข้อมูลที่คัดลอกล่าสุดทั้งหมดในรูปแบบข้อความและภาพ จึงช่วยลดการใช้บิตข้อมูลที่บันทึกไว้เหล่านี้ต่อไป
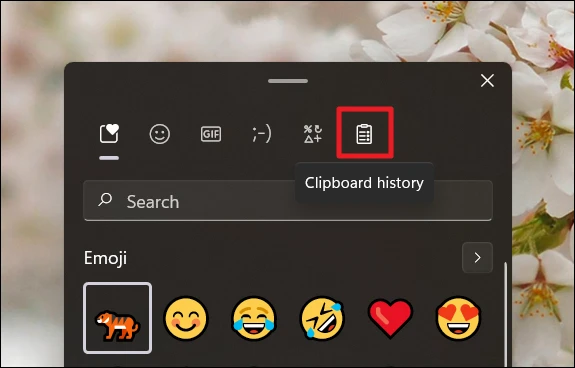
- อีโมจิที่ดีกว่า: อิโมจิบนแป้นพิมพ์อีโมจิ Windows 11 นั้นใหญ่และดีกว่า พวกมันดูสดใสกว่าตัวเลือกใน Windows 10 มาก นอกจากนี้ การจัดเรียงรายการอิโมจิยังมีระยะห่าง ลดความยุ่งเหยิง และอำนวยความสะดวกในการระบุและใช้งานได้ง่ายขึ้น
- ความพร้อมใช้งานของตัวเลือกที่ดีขึ้น: การจำแนกประเภททั้งหมดบนแป้นพิมพ์อีโมจิจะแสดงด้วยไอคอนแต่ละรายการซึ่งวางไว้ที่ด้านบนของหน้าต่างแป้นพิมพ์ Windows 10 มีการจัดกลุ่มนี้ตามเส้นรอบวงด้านล่างของแป้นพิมพ์อีโมจิ นอกเหนือจากชุดกลุ่มทั่วไปที่ด้านบน แป้นพิมพ์ Windows 11 นำเสนอรูปแบบที่กระชับและเรียบร้อย
- ส่วนการค้นหาที่ดีขึ้น: แป้นพิมพ์ Windows 10 เคยมีไอคอนรูปแว่นขยายซึ่งระบุปุ่ม "ค้นหา" Windows 11 ทำให้กระบวนการค้นหาอีโมจิง่ายขึ้น ขณะนี้มีช่องค้นหาโดยตรงพร้อมกับไอคอนค้นหาแทนที่จะเป็นเพียงช่องหลังเพียงอย่างเดียว 'การค้นหา' นี้เป็นแบบทั่วไปในหน้าต่างแรกและเจาะจงในแต่ละส่วน
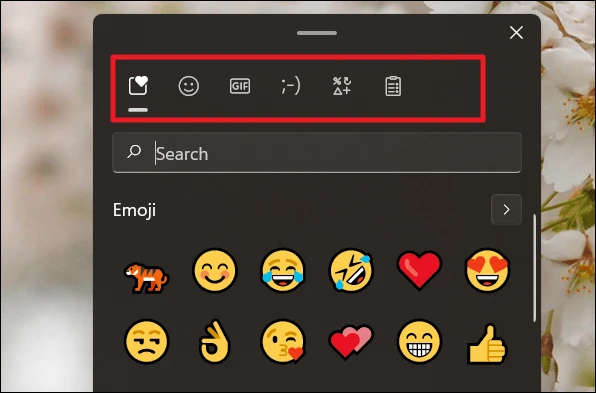
- การเคลื่อนย้ายที่ดีขึ้น: แป้นพิมพ์อิโมจิใหม่สามารถเคลื่อนย้ายผ่านหน้าจอได้อย่างง่ายดายโดยใช้เส้นแนวนอนสั้น ๆ หรือยัติภังค์ที่ด้านบนของแป้นพิมพ์
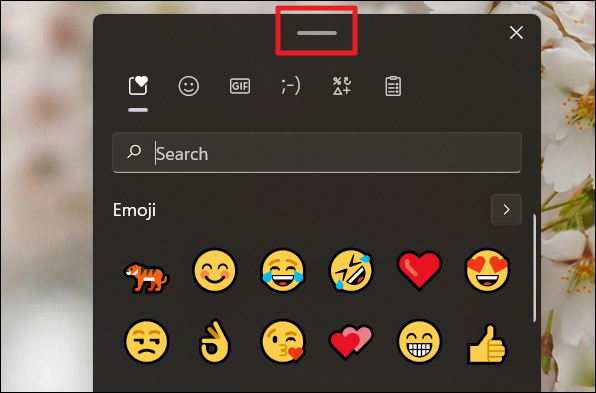
ตัวเลือกเพิ่มเติม: แต่ละส่วนในแป้นพิมพ์มีมุมมองที่สะอาดตา การอัปเกรดทำให้ทุกแง่มุมของแป้นพิมพ์อีโมจิตรงไปตรงมาและใช้งานง่าย ทุกแง่มุมของคุณลักษณะนี้จัดอยู่ในแผนกต่างๆ (อิโมจิ อีโมติคอน สัญลักษณ์ และ gif)
การใช้คีย์บอร์ด Windows 11 Emoji
คำสั่งเพื่อเรียกแป้นพิมพ์อีโมจิบน Windows 11 คือ Windows Key + Full-Stop (.) หรือปุ่ม Windows + Semi-Colon (;) คุณสามารถเปิดแป้นพิมพ์อีโมจิบนหน้าจอใดก็ได้ รวมถึงหน้าจอหลัก แต่อิโมจิจะปรากฏเฉพาะในรูปแบบที่รองรับข้อความเท่านั้น
เมื่อเปิดแป้นพิมพ์อีโมจิแล้ว คุณสามารถดูรายการอิโมจิได้สองวิธี ทั้งสองนำไปสู่ที่เดียวกัน คุณสามารถคลิกที่ไอคอนหน้ายิ้มที่ด้านบน ซึ่งจะนำไปสู่รายการอีโมจิทั้งหมด

หรือคุณสามารถคลิกที่หัวลูกศรที่หันไปทางขวาซึ่งอยู่ในบรรทัดเดียวกับป้ายกำกับ "อิโมจิ" เพื่อ "ดูอีโมจิเพิ่มเติม"

ขณะค้นหาอีโมจิ อย่าลืมพิมพ์คำเดียวที่อธิบายอารมณ์ กิจกรรม หรือความรู้สึกที่คุณต้องการแปลเป็นอีโมจิได้ดีที่สุดในช่องค้นหา สิ่งใดที่มากกว่าคำ (ยกเว้นชื่ออีโมจิที่แน่นอน) จะไม่ถูกลงทะเบียน ดังนั้นจึงไม่แสดงผลลัพธ์ใดๆ

เลือกอิโมจิที่เหมาะสมจากตัวเลือกที่ปรากฏในส่วน 'อีโมจิ' โดยคลิกด้วยเคอร์เซอร์ของเมาส์ หรือหากคุณใช้แป้นพิมพ์ ให้ใช้ปุ่มนำทาง (ลูกศร) ไฮไลต์อีโมจิที่คุณต้องการใช้แล้วกด Enter

คุณสามารถแทรกอิโมจิได้มากเท่าที่คุณต้องการด้วยคีย์บอร์ดอิโมจิที่อยู่เคียงข้างคุณ มันไม่เคยหายไปเว้นแต่คุณต้องการปิด คุณยังสามารถเปลี่ยนประเภทของอิโมจิ เปลี่ยนคำค้นหาหรือคำหลัก และใช้อิโมจิต่างๆ ได้อีกด้วย แป้นพิมพ์อีโมจิจะคงอยู่ตลอดไป

ใช้แป้นพิมพ์ Emoji ใน Windows 11 เพื่อค้นหา Emojis, GIF, สัญลักษณ์ และใช้ในแอปหรือเว็บไซต์ใดๆ ที่ยอมรับอักขระ Unicode